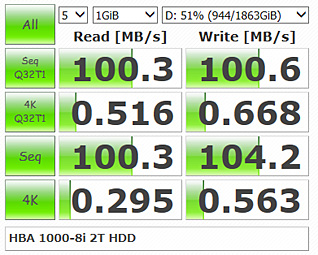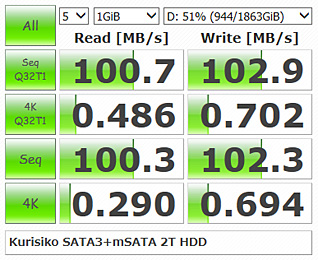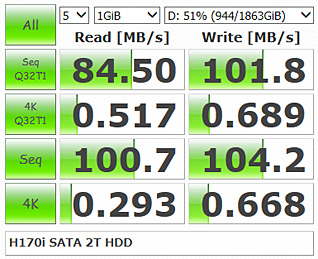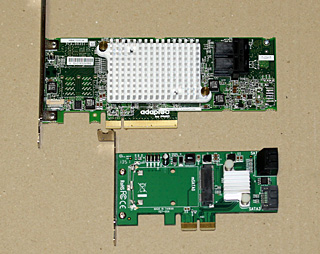|
New Hardware V
|
DeskMini 110断酒五年 |

New Hardware IV が大分長くなり Scrollが煩わしくなったので、続編を起こした.。 (2017/6/22)

|
|
敬老PC (2017.6.22)
|

「敬老PC」とは何のこっちゃ。
年を取ると視力も聴力も退化する。自分の場合、聴力は至って健常であり問題はない。そよ風が木々の葉を揺らす音 / 雨の降り出し / 来客の気配など、身の回りの誰よりも早く感知する能力があり「犬並み」に耳が良いと専らの評判である。 (自分は戌年である) ところが、視力は少々心細い。 近視/遠視/乱視/緑内障/白内障の五重苦である。 (それでも読書やPC作業中は裸眼で頑張っている) そうした症状は2年程前から少しずつ進み、Focusが甘くContrastの適正でない動画は著しく見にくくなった。従って、低画質の動画は精細度を上げて観るようにしている。そうした調節を最も簡単に行えるGPUは、RadeonやNVIDIAではなくIntel HD Graphicsである。だからと言ってIntelならどれでもよい訳ではない。
・Skylake Series → Intel HD Graphics 510
・Kabykake Series → Intel HD Graphics 610
つまり両Seriesとも最低SpecのiGPUが自分の好みに合うのだ。そうした傾向は旧世代も同様であった。
・Ivy Bridge C1007U / HD Graphics
→ 画面が明るく大層見易い。予備PT2-PCとして現役。
・Ivy Bridge G2120 / HD Graphics
→ 精細感が優れ発色/Contrastとも良好。PT3-PCとして現役。
何故そうなのかは今以て不明である。従って、劣化した視力に見合う「敬老PC」は、USB-DACを繋いだ時に比較的音質のよい H110搭載のM/Bから選び,
・G3900T/G3930T + H110仕様のM/B
の組合せとしたい。う~ん、それでは面白味に欠ける。G3900T/G3930Tは2C4T以上のCPUと比べてWindows Updateや自動Maintenanceに時間が掛かり、気の短い年寄り向きではない。そうなると2C4TのPentium G4560T/G4600T辺りが候補となるが、G4600TのiGPUはIntel HD Graphics 630であり、同610に比べて発色や白の抜け具合に不満がある。となればPentium G4560Tか。

では、数あるH110搭載のM/Bの中からどれを選ぶか。近頃、我家ではMSIの製品が目立つので、今回はASUS H110S1を第一候補とした。
【M/B】 ASUS H110S1 (Mini-STX)
【CPU】 Pentium G4560T
【CPU Cooler Heatsink】 Dynatron K199 (約12mm高)
【CPU Cooling Fan】Noctua NF-A9x14 PWM (14mm厚)
【MEM】 DDR4-2133 S.O.DIMM 4GBx2
【M.2 SSD】 WD WDS500G1B0B 500GB
【PSU】 19V 90W AC Adaptor (DC-DC ConverterはM/Bに内蔵)
以上の組合せなら、小型軽量のCaseに収まり腰痛持ちの年寄りにも扱い易い。

なーんだ、既出の H110S1 + G3930T と代わり映えしないではないか。否、違いはConceptにある。前回は 1 liter PC、今回は年寄り向けのAV-PCである、と言い訳をして置こう・・・

|
Pentium G4560T (2017.6.23)
|

自分の周りには、10~70歳台の老若男女を問わず PS3/PS4 Gamer ならわんさかいるのにPC-Gameをする人は一人もいない。どこかにPC-Gamerが実在するとの話も聞いたことがない。もし、身近に一人でもPC-Gamerが居たら、自分も関心を持ったかも知れないのに未だ現れない。Web上ではPC-Gameの話題が賑やかなのにどうしたことか。そうした長年の疑問が解ける日はやってくるのだろうか。

従って、当面「敬老PC」はPC-Gameに対応するする必要はなく、高品位な動画の再生ができれば良いことになる。元々高画質な動画を再生するなら、Radeon/NVIDIA、及びIntel HD Graphicsともそれ程難しくはない。夫々のControl Panelを微調節すれば、概ね満足の行く結果が得られよう。ところが元の画質が良好でない、つまりFocusが甘くContrastが適正でない場合、少々事情は異なる。そうした時、各Control Panelの精細度 (縁強調)を上げることになるが、上げすぎると画像の縁が汚れて返って見にくくなることから自ずと限界がある。 自分の好みでは Intel HD Graphics が最も調節し易い。

前節では Intel HD Graphics 530/630より、同510/610の方が好みの映像が得られると述べたが、同じIntel HD Graphics 610を載せたG3930TとG4560Tとの相違について検証しよう。各種のBench結果は、2C2TのG3930Tと2C4TのG4560Tとでは比較するまでもなく、すべてG4560Tが優る。ところが、動画を再生した時の満足度は逆転する。僅かな差ではあるが、
・G4560TよりG3930Tの方が白の抜けが良く、画面の暗い動画が見易い。
・精細度を上げた時、G4560TよりG3930Tの方が滑らかに感じられる。
但し、
・動きの激しい動画の追随性はG4560Tに分がある。
・動画Upcon再生時の消費電力は、G3930T よりG4560Tの方が数W低い。
・CPU温度及びCPU Cooling Fanの回転数は両者に大きな差はない。

これは悩ましい結果となった。年寄りらしく1950~60年代の名画を主体に観るなら G3930T、PCの総合的なPerformanceを考慮するなら G4560Tか。何れを取るか暫く様子を見よう・・・

|
MSI H270M MORTAR ARCTIC III (2017.6.27)
|

本年 1月に前頁 (New Hardware IV)で紹介した MSI H270M MORTAR ARCTIC はその後どうなったか。 取り付けたCPU Cooler Thermaltake Engine 27はM/Bとよく似合い格好は良いのだが、如何せんNoiseが盛大だった。CPU CoolerのNoiseは使い込むと更に五月蝿くなる例と、回転系が馴染み多少静かになる例があるので暫く様子を見ていた。残念ながら後者にはならず相変わらずの賑やかさである。離れた場所に置くなら兎も角、そうも行かず替わりのCoolerを探した。 Web上にWhite CPU Coolerは幾つか見えるが、どれも背が高く今回の候補にはならない。そこで、吹下型Coolerの中でもFanをHeatsinkの下に設置可能な製品からNoctua NH-L12を試すことにした。部品構成は以下の通り。
【M/B】 MSI H270M MORTAR ARCTIC
【CPU】 Kabylake i3 7100T
【CPU Cooler Heatsink】 Noctua NH-L12
【CPU Cooling Fan】 be quiet 120x25mm PWM Fan
【MEM】 DDR4 2400 4GBx2
【SSD】 Intel M.2 SSD PEKKW256G7X1
【Sound】 USB-DAC + Noise Filter
【PSU】 picoPSU120-WI + 12V 150W AC Adaptor
【OS】 Win10 Pro 15063.413
|
 |
Noctua NH-L12は据える向きに制限はあるが、どこにも当たらず収まった。M/Bの基板面からHeatsinkの上端まで 74mm。Thermaltake Engine 27に較べて多少見て呉は思わしくないが、i3 7100Tを載せた時、Idle時のFan回転数は500rpm程度で充分。Heatsinkに耳を寄せても微かに回転音が聞こえる程度で極静音。
|
|
消費電力は、Idle時:6W、2.5"HDDとUSB-DACを加えた時:7W。これは申し分ない。Intel HD Graphics 630 + Driver 21.20.16.4678 による画質はまあまあ。このPCの不満を上げれば、USB-DACを接続した時の音質が手持ちのMSI M/Bの中では聴き劣りする点にある。我家の数あるPC中、仕事用のPC、録画PC、File-Server、各種Mini-Server、仮想PCを除く大部分のPCは、主にAudio & Visual-PCとして使っているので、音に不満のあるPCは中々出番がない。そうなると他に適当な用途を考えなくてはならない・・・

|
|
多目的File Server (2017.7.2)
|

今年も早半年が過ぎた。その間、数多くの部品を買い込みながら、Caseに収めたPCは1台切り。それも昨年からの継続であり、然も二面構成の横着Case。これは記録的な停滞振りと言えよう。

そこで、現行のPC中最も使用年数の長いFM1-PCをお蔵入りすることにした。このPCは2011年の秋に仕上げた ECS A75F-M2 + A8-3850 である。それから6年、CaseやStorage構成を変更し、TS Fileの中継PCとして使ってきた。つまり録画PCで取り込んだFileを取捨選択し、File-Serverへ送る前処理用のPCとして重宝してきた。
・A8-3850はWin10上でも旧CCCが問題なく動作するので、自分好みの画質が
得られ、TS Fileの内容を評価する上で好都合だった。
・ECS A75F-M2内蔵のNIC Realtek 8111Eの動作が思いの外良好だった。
TS Fileなどの大容量Fileの転送測度はIntel NICを上回る例も少なくなかった。
・古いM/Bにも拘わらず、SATA 6Gb/s port x6 は便利だった。

然しながら、消費電力に関しては組立当初から大いに不満だった。部品構成が A75F-M2 + A8-3850 + SSDx1 + 2.5"HDDx1 3.5"HDDx3の時、消費電力は、
【Idle時】 40W
【Full-HD TS File Upcon再生時】 70~90W 平均80W
【CinebenchR15 CPU値計測時】 Max 123W
であり、とても常時稼働向きではなかった。

では、新たなPCの機能及び構成をどうするか、大容量HDDを用い用途を増やそう。
① 3.5" Removable HDD Case x2を用い、録画したTS Fileの取捨選択を行う。
② 職員用PCのData Backup用とする → 3.5"HDD 2TBもあれば充分。
③ 新旧のDownload File置場とする → 3.5"HDD 4TBは欲しい。
従って、Storage構成は SSD x1 + 3.5"HDD x4~5 とする。

以上の機能なら、CPUは2C4TのPentium G4560/G4600辺りで充分に思われるが、何人もの職員が同時Accessする場面を考えると、もう少し強力なCPUにしたい・・・

|
多目的File Server II (2017.7.3)
|

前節で述べた機能を満足する部品構成を考えよう。手持ちのM/B & CPUから選ぶとすれば、
① MSI C236M Workstation + Xeon E1245 v6
② SuperMicro C7Q270-CB-ML-O + i7 6700T
③ SuperMicro X10SLQ + i7 4770T
④ MSI B350M PRO + Ryzen 4 1400 + Video Card
以上4種の組合せは、Micro-ATX M/B + 4C8TのCPU である。今回はStorage類を多く積むので、SATA port数が気になる。せめて M.2/mSATA/SATA併せて6台分は欲しい。
① SATA 6Gb/s port x6 + M.2 Slotなし
② SATA 6Gb/s port x6 + M.2 Slot x1
③ SATA 6Gb/s port x5 + mSATA Socket x1
④ SATA 6Gb/s port x4 + M.2 Slot x1
①②③は問題なし。④の場合はSATA増設Cardを挿すことになる。

常時稼働PCとし、Sleep Modeを使わないとすれば、消費電力は低い程良い。そうなるとVideo Card必須の④は除外され①②③から選ぶことになる。
現在計画進行中のPCは、
a) 多目的File Server
b) Windows Server 2016
c) Windows 10 Education x32
の3台であり、b) = ②、C) = ③ としてTest中である。そのまま進めるか、或いは予定を変更するか大いに迷う。と一晩熟慮の末、a) = ① とすることにした。従って、部品構成の素案は以下の通り。
【M/B】 MSI C236M Workstation
【CPU】 Xeon E1245 v6
【CPU Cooler Heatsink】 未定
【CPU Cooling Fan】 未定
【MEM】 未定
【SSD】 未定
【Fixed HDD】 3.5"HDD x2~3
【Removable HDD】 3.5"HDD x2
【PSU】 未定
【Case】 Fractal Design Arc Mini
【OS】 未定

では、OSはどうするか。
・Windows Server 2016 (WS2016)
・Windows Storage Server 2016 (WSS2016)
・Windows 10 Pro (Win10Pro)
WS2016は前のWS2012R2に較べてまだまだ不安定な要素があり、本格運用には時期尚早の感がある。また、WS2016/WSS2016は Security Level を下げなくてはPowerDVD17Ultraでの動画再生時に警告が頻出する。更に、Bluetooth機能が使えずKeyboardは共用が難しく専用となる。それでは机周りは益々狭くなる一方であり、Win10 Proが無難か。

さて、多目的File Serverの組立で留意するべき点は何か。 実は腰痛の再発が心配されるのだ・・・

|
多目的File Server III (2017.7.4)
|

ここ数年、Mini-ITX/Mini-STX/NUCなど小型軽量のPCばかり扱ってきた。最も重い場合でも10Kgは超えず、精々数Kgであった。ところが今回予定のPCは、
【Case Fractal Design Arc Mini】 9Kg
【3.5"HDD】 0.75Kg xN
【ATX電源】1.5Kg
【その他の部品合計】 1.5Kg
仮にN=4とすると 15.0Kg となる。移動の際、2台の3.5"HDDを外せば 15.0 - 1.5 = 13.5Kg。それでも充分に重い。昔、CoolerMasterのCM Stacker STC-T01-UWK(14.7Kg)で腰を痛めた経験から、10Kg超の物を持ち上げるときは、腰を確り据えてから動かす様に心掛けているが、果たしてどうだろうか。

では、前節で未定だった部品を決めよう。
【CPU Cooler Heatsink】 RAIJINTEK PALLAS
【CPU Cooling Fan】 be quiet 140x25mm PWM Fan
【MEM】 DDR4-2400 4GB x2
【SSD】 Samsung 850 EVO 250GB
【Fixed HDD】 4TB 3.5"HDD x2
【Removable HDD】 手持ちの2~6TB 3.5"HDDを使い回す
【PSU】 Super Flower SF-550P14PE (Plutinum)
【OS】 Win10 Pro x64
|
 |
RAIJINTEK PALLAS
+ be quiet 140x25mm PWM Fan
はしっくり収まった。冷却能力は十二分。
|
 |
Heatsink付Memoryもぎりぎり当たらず。
4枚挿しも可。
|
 |
昔懐かしい80+Plutinum仕様の
Super Flower SF-550P14PE
年は食ったがまだまだ現役として不都合はない。但し、本PCに550W電源は過分。
|
|
構成が決まったところで、FM1-PCを収めたCase Fractal Design Arc Mini を分解しCleaningした。 ほんの少し擦り傷はあるがまだまだ綺麗。 Case Fanもそのまま使えそう・・・

|
|
多目的File Server IV (2017.7.5)
|

6年前に購入したCase、Fractal Design Arc Miniに部品一式を取り付けた。充分に気を付けたのでぎっくり腰にはならず一安心。同Caseの寸法は、W210 x H405 x D484mm = 41.2 liter。Mini-ITXやMini-STXの何倍の大きさになるかの計算は止めよう。大きい分取付は楽々。 二つあるHDD Holderの一つを外したためCase内にはまだまだ相当な余裕がある。

我家のお決まり措置として、Fixed HDD 2丁に3mm厚のλGel sheetを貼り付け静音化した。効果は十分に認められる。Case FanはEnermaxの120x25mm Fanを前2丁、後1丁用いた。いずれも7V駆動。このPCは耳元から1m程離れた場所に置く予定なので静音性に関しては合格点を与えよう。

さて、Storageを SSDx1 + Fixed 3.5"HDDx2 + Removal 3.5"HDDx2 とした時、
【起動時消費電力】 Max 82W
【起動数分後のIdle時省電力】 24W
【4台のHDDが休止した時の消費電力】 15W
となった。3.5"HDD 4台構成のPCとしては優秀と言えよう。従って、今回使用した電源 Super Flower SF-550P14PEはFanが回転を始めるまでに至らず沈黙を保っている。このままVideo Cardを挿さずに運用するなら、Fanは回ることなくFanless電源と同等になろう。ではなぜ、高々最大消費電力90W程度のPCに550W級の電源を用いたか。Super Flower SF-550P14PEは Full/Midle Tower Case向きにCableが長く、小型のCaseではその取り回しに苦労する。これから先、40 liter超のCaseを使うことは稀であり、今回使わなくてはそうそう出番はないのである。
|
 |
結局、部品構成は以下の通り。

【M/B】 MSI C236M Workstation
【CPU】 Xeon E1245 v6
【CPU Cooler Heatsink】
RAIJINTEK PALLAS
【CPU Cooling Fan】
be quiet 140x25mm PWM Fan
【MEM】 DDR4-2400 4GB x2
【SSD】 Samsung 850 EVO 250GB
【Fixed HDD】 4TB 3.5"HDD x2
【Removable HDD】
手持ちの3.5"HDDを使い回す
【PSU】 Super Flower SF-550P14PE
【Case】 Fractal Design Arc Mini
【OS】 Win10 Pro x64

現在、4本ある拡張Slotは全て未使用。
IntelのLAN Cardを挿しても良いが、今のところRealtek RTL8111Hに不満はない。SATA Cardを用いHDDを増設するかどうかは思案中・・・
|
 |
|
|
Jewelry Tray-PC (2017.7.17)
|

我家のPCは、
・Caseに収めたPC → ○○台
・Obonに載せた試作PC → ××台

さて、Obonと言っても、和風のお盆 / 機能本位のTray / Non-slip Tray / 紙箱など様々である。一応どれもTest-PCなので、行く行くは真っ当なCaseに収める心積もりはあっても、諸般の事情からObonのままに終えることもある。 それでは少々不憫な気もするので、もう少しましなObonを宛がいたい。とあれこれWeb上を探したら 「Jewelry Tray」に巡り会った。
【寸法】 243x190x16mm
【素材】 合板 / 紙 / Velour (ベロア)素材
Velour素材とは密に織った紡毛織物を毛羽立てて仕上げたもので柔らかく光沢に富んでいる素材とのこと
【価格】 972円 (送料込み)

元々宝石類を並べ置くTrayなので滑り止め効果もあり、小型PC用に好都合である。寸法的にMini-ITXやMini-STX M/Bは無理なく収まる。
そこで、Jewelry Tray-PC 1号機として ASUS H110S1 を選んだ。
【M/B】 ASUS H110S1
【CPU】 Celeron G3930T
【CPU Cooler Heatsink】 Dynatron K199
【CPU Cooling Fan】 Noctua NF-A9x14 PWM
【MEM】 CFD W4U2400CM 4GBx2
【M.2 SSD】 WD Blue WDS500G1B0B
【mSATA】 Crucial m500 480GB
【AC Adaptor】 19V 65W
|
 |
【Jewelry Tray-PC】
寸法 243x190x16mmは
B5 Size 257x182mm に近い

このところ最も出番の多いPC。 mSATAは取付金具を作れば基板内に収まる。

1 liter Caseが出来上がるまでの仮となるか、それともこのままになるか・・・
|
|
|
Adaptec HBA 1000-8i (2017.6.23)
|

現在、File Severの模様替えを検討している。該当するPCは3台。
① ASUS P8H77I + Pentium G2130 + 3.5"HDD x7 + Win8.1 Enterprise
② ASUS H87I-Plus + Pentium G3220T + 3.5"HDD x6 + Win8.1 Enterprise
③ ASRock AM1H-ITX + Athlon 5350 + 3.5"HDD x6 + Win10 Pro

先ず③のSpec Upから。「File ServerはFileを溜め置くだけならCPUの能力は問わない」 とされたのは昔の話。Win10はUpdateやBuildupに相当な時間がかかることから、少しでも早く済ませるためには相応のSpecが求められる。 その点、Athlon 5350の能力はCeleron G1820程度なので快適とは言えない。そこでM/BとCPUを改めることにした。その場合、留意するべき点はSATA Port数にある。上記③のPCは、SSDx1 + HDDx6 → SATA 7Port 必要になる。 Mini-ITX M/Bでその条件を満たす製品は限られる。手持ちの中で ASRock FM2A85X-ITXは SATA3 x7仕様だが、今更FM2の登場はない。そうなると、適当なSATA増設Card、或いはHBA Cardを導入することになる。

そうだ、○○年振りに AdaptecのCardはどうか。高度なRAID機能を使わなければ、比較的低価格の製品で間に合う。あれこれ検討の結果、
Adaptec HBA 1000-8i PCI-Express x8接続 SATA 8Port
を選んだ。Test機の構成は以下の通り、
【M/B】 MSI H170I Pro/AC
【CPU】 Pentium G4600T
【CPU Cooler】 Retail Cooler
【MEM】 DDR4-2400 4GBx2
【SSD】 Samsung 850 EVO 120GB
【HDD】 Seagate 2.5"2TB HDD ST2000LM003
【PSU】 picoPSU120-WI + 12V 120W AC Adaptor
【OS】 Win10 Pro 15063.483

Adaptec HBA 1000-8i の導入は難しくなかった。Cardを挿して起動後、AdaptecのSiteからDownloadしたDriverをInstallし一端電源OFF。HDDを接続して再起動。動作は問題なし。CDMの結果はM/BのSATA Portに挿した時より僅かに好成績。比較のためにSATA 4PortのCardでも試した。
|
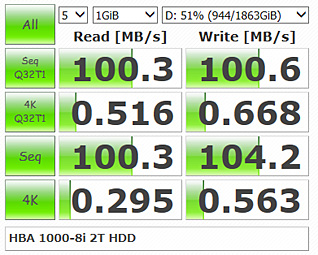 |
Adaptec HBA 1000-8i
+ 2.5" 2TB HDD

PCI-Express x8 接続
|
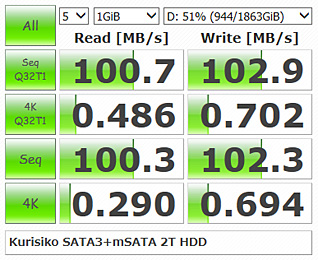 |
Kurosiko SATA3RI3+mSATA-PCIE
+ 2.5" 2TB HDD

PCI-Express x2 接続
|
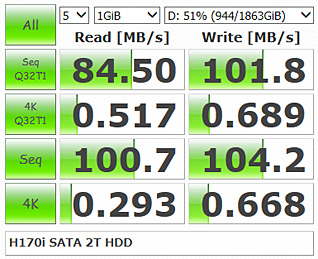 |
MSI H170I Pro SATA Port
+ 2.5" 2TB HDD
|
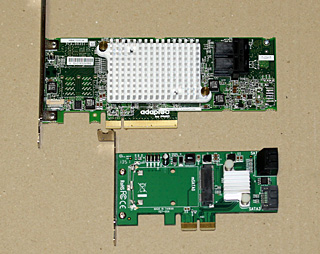 |
上:Adaptec HBA 1000-8i
下:Kurosiko SATA3RI3+mSATA-PCIE
|
|
ならば Adaptec HBA 1000-8i で決りか。ところがそうは行かない。HBA 1000-8i は消費電力が高いのだ。紹介Siteでは「市場のHBAの中で最少の消費電力とTCO」とあるにも拘わらず、Cardのみで10Wも食う。因みにSATA3RI3+mSATA-PCIEは3Wである。従って、HBA 1000-8i は大量のHDDを増設する場合には有効であっても、2~3台の増設には不向きと言えよう。そうなると、MSI H170I ProにStorageを7台積むならKurosikoのCardが適当か。それでは現在のASRock AM1H-ITXと同じ構成となり面白味に欠ける。 もう少し検討せねば・・・

|
|
M.2 Heatsink SS-M2S-HS01 (2017.7.24)
|

前節の結果を踏まえ、手持ちのMini-ITX M/Bの仕様を念入りに調べたところ、ASRock H270M-ITXが目に留まった。
M.2 Slot → 1個
SATA 6Gb/s Port → 6個
M.2にSATA 6Gb/s仕様のStorageを挿した場合は SATA Port 0番と排他とあることから、PCI Express仕様のM.2なら排他関係はなく、M.2 x1 + SATA x6 分使えるのではと判断した。早速試したところ問題なし。そこで、M.2 SSDをM/B上のSlotに挿し、SATA Port 0番に2.5"HDDを繋ぎ暫く運転した。
【M/B】 ASRock H270M-ITX
【CPU】 Kabylake i3 7100T
【CPU Cooler】 Intel Retail Cooler
【M.2 SSD】 Intel SSDPEKKW128G7X1
【HDD】 Seagate 2.5"2TB HDD ST2000LM003

ASRock H270M-ITXのM.2 SlotはCPU Coolerと拡張Slotの間にあるため、Intel Retail Cooler使用時は底々の風が廻り、M.2温度はMax 52℃程度の上昇に留まった。 (室温26℃) 然しながら、Caseに収め更に室温が上昇すれば、M.2温度は60℃を超える可能性がある。そこで最近各社から発売されるようになったM.2 SSD用Heatsinkの一つを試すことにした。
|
 |
選んだ製品は、
長尾製作所 M.2 SSD用Heatsink
SS-M2S-HS01
である。早速取り付けたところ、CDM実行時のM.2温度最高値は凡そ10℃下がり、42℃ (室温26℃)となった。これなら安心できそう。 (CDM=CrystalDiskMark5.1.2)

と言うことで、M/BはASRock H270M-ITXを選び、M.2 + SATA 6Port = 7 Storage とすることに決めた。

そうなると今回購入した
Adaptec HBA 1000-8i (\17,064)
の使い途は、別途考えることに・・・
|
 |
|
|
File Sever の模様替え (2017.7.25)
|

では、File Severの模様替えを進めよう。
|
|
|
先ずCPU Coolerから。
Noctua NH-L9i で良し。
i3 7100T なら冷却能力に不足はない。
|
 |
左側面の吸気Fanを
Noctua NF-A12x15 FLXに交換した。
(白Tapeは穴の開け損じ隠し)
|
 |
左側面の吸気口に取り付けた
Alumi Punching MetalをStainless製の
金網に替えて開孔率を上げた。
これは風切り音低減策。
|
|
|
M/BをCaseに収めた。
SATA増設Cardを外したので
内部はかなりの余裕あり。
|
|
|
このCaseを使ったFile Serverは三代目。
W266 x H305 x D254mm = 20.54 liter

・初代 : 2012/12/20
Jetway NF81-T56N-LF
Win8.0 後にWin8.1
・二代 : 2014/08/26
ASRock AM1H-ITX + Athlon 5350
Win8.1 後にWin10
・三代 : 2017/07/25
ASRock H270M-ITX + i3 7100T
Win10

試運転はまだ・・・
|
|
|
|
|

前節最後の写真を眺めていたら、少々気に入らない点が見付かった。天板のAlumi Punching Metalがそのままだった。ここもまたStainless製の金網に替えよう。え~い序だ。天井と後面のFanも交換しよう。丁度手頃なFanの手持ちがある、
・天井Fan → Coolink SWiF2-800 1100rpm 80x25mm x1
・後面Fan → Coolink SWiF2-1200 800rpm 120x25mm x2
CoolinkのFanは、値段の割には静かな良品ながら、羽根が薄緑色のために色合わせが難しく、本Site掲載用に写真を撮った時の写りに不満があることから中々出番がなく部品棚の肥やしに甘んじていた。この際、静音File Serverを実現する為に棚卸しをしよう。
|
 |
今回使用するCoolinkのFan
80x25mm x1 + 120x25mm x2
羽根の色は好みが分かれそう。
|
|
|
Fanの取付穴に埋込Nutを仕込んだ。
自分はこの方が好き。
|
|
|
通常見えないところではあるが
こうして見るとそう悪くはない。
このCaseは完成から4年7ヶ月経った。
まだまだ充分に綺麗。

試運転は今夜の予定・・・
|
|
|
静音File Server (2017.7.26)
|

4日掛かりでFile Serverの模様替えを終えた。
最終的な部品構成は以下の通り。 (*印は今回交換した部品)
【M/B】 ASRock H270M-ITX *
【CPU】 Kabylake i3 7100T*
【CPU Cooler】 Noctua NH-L9i *
【M.2 SSD】 Intel SSDPEKKW128G7X1 *
【M.2 SSD Heatsink】 長尾製作所 SS-M2S-HS01 *
【HDD】 WD 3.5" HDD 6TBx2+3TBx2+2TBx2
【Removable HDD Case】 NOVAC NV-SR301B x6
【PSU】 Huntkey HK400-71PP
【OS】 Win10 15063.483
【Case】 自作20.54 liter Case

使用したFanは3種4丁。
【左側面】 Noctua NF-A12x15 FLX 120x15mm x1 *
【天井面】 Coolink SWiF2-800 1100rpm 80x25mm x1 *
【後面】 Coolink SWiF2-1200 800rpm 120x25mm x2 *
Fanの回転数制御は後面に据えた200Ωの巻線式可変抵抗器 x3による。

消費電力は次の通り。

|
消費電力の計測
|
Case Fan x4
|
3.5"HDD x6
|
消費電力
|
|
Idle時
|
-
|
-
|
11W
|
|
○
|
-
|
15W
|
|
起動時
|
○
|
○
|
Max 92W
|
|
起動10分後 Idle時
|
○
|
○
|
34W
|
|
HDD休止 Idle時
|
○
|
○
|
18W
|

今回の模様替えでは、MotherBoard/CPU/CPU Cooler/M.2 SSDなど主要部品の他、Case Fan/Fan Guardも交換した。その効果は明らか、前より一段と静かになった。また、3.5"HDDは世代の異なる三種の内、最も古い2TB HDDのNoiseが少し気になる程度だが、このPCは耳元から1mほど離れた場所に置く予定であり、特に問題となる騒音値ではない。よって、総てのHDDが動作中であっても 「静音File Server」 と呼べそう・・・

|
|
|
|

近年、HDDの大容量化は著しく、3.5"HDDは10TB、2.5"HDDは5TBの製品が入手可能になった。我家では7mm厚の2TB 2.5"HDDが主流になりつつあるが、それ以上の容量では価格や信頼性の面でまだまだ3.5"HDDの世話にならざるを得ない。

HDDの寸法を計測すると、
3.5"HDD → 146x101x26mm = 383 milliliter
7mm厚の2.5"HDD → 100x70x7mm = 49 milliliter
つまり、
7mm厚2.5"HDDの体積は3.5"HDDの凡そ1/7.82
15mm厚2.5"HDDの体積は3.5"HDDの凡そ1/3.65
となることから、7mm厚2.5"HDDを主体に、適宜15mm厚2.5"HDDや3.5"HDDを導入する方針である。と考えていたら、先日20mm厚の薄型3.5"HDDが発売された。
Seagate ST4000DM004 寸法は 146x101x20mm = 295 milliliter
つまり、20mm厚3.5"HDDの体積は26mm厚の凡そ22%減。更に消費電力も幾分低減されるとのこと。

Test-PCの構成は以下の通り。
【M/B】 SuperMicro C7Q270-CB-ML-O
【CPU】 Core i7 6700T
【CPU Cooler】 Noctua NH-L9x65
【MEM】 DDR4 2133 8GBx2
【SSD】 Samsung 840 EVO 250GB
【HDD】 Seagate ST4000DM004
【PSU】 picoPSU-160-XT + 12V 150W AC Adaptor
【OS】 Win10 Pro 15063.502

最新型20mm厚HDDを繋いだ時の消費電力は、
Idle時 9W、HDD休止時 6W

なかなか良い結果が得られた。特にHDD休止時 6WはHDDを加える前と同値である。3.5"4TB HDDとしては価格も手頃なので、これからは我家の主力になりそう。
|
 |
写真左 Seagate ST4000DM004
同右 WesternDigital WD30EFRX

厚み20mmと26mmの差は小さくない。
そして
Noiseもやや控えめ。
|
|
|
Cable Trouble (2017.8.14)
|

今回は独り言です。お急ぎの方は遣り過ごして下さい。

近頃Win10のUpdateに伴う不調は慣れっこだが、先日SATA電源Cable及びUSB延長CableのTroubleに見舞われた。

先月仕上げたばかりの 「多目的File Server」 に入れたWin10の月例更新を実行し、再起動をかけたら起動不可になったのである。一瞬SSDの突然死かと焦ったが、そのSSDは他のPCでは当たり前に認識されることからSATA Cableを疑った。 あれこれ調べた結果、SATA信号Cableは異常なし、3分岐SATA電源Cableの内、2つは正常、1つだけ不通と判明した。早速Cableを交換して復旧したのも束の間、今度は別のPCのMouseとKeyboardが認識不可になった。これは延長Cableの不調が原因だった。

滅多に起こらないCableのTroubleが同じ日に起こるとはどうしたことか。連日の猛暑でCable終端の樹脂材が微妙に変形し内部で接触不良を起こしたか、或いは無理な折り曲げに起因するものか、などと推測するも確証はない。これまで経験したPCの接触不良は、CPU Socket/Memory Slot/拡張Slot/mini-PCIe Socket/mSATA Socket・・・意外に多い。ここ数日気温は下がり気味とは言え、二度あることは何とかの喩えに従い充分注意しよう。

今から○○年以上前、Audio機器のTroubleの多くは、接触不良によるものと相場が決まっていた。Pin JackやRecord Cartridges等々、無水Ethanolが我家の常備品になったのはその頃だった。と傍らの無水Ethanolを確認したら、残りは500mL壜の底から10mmくらい。この際補充しておこう・・・

|
|
Screw Driver II (2017.9.12)
|

今回は螺子回しの話です。関心のない方は通過を。

昔から螺子回しのことをDriverと呼ぶが、PCのProgramと混同しないようにScrew Driverとしたい。 ところで、PC-Case用に手回し式の螺子 (Knurled screw)が流行った時期がある。
|
 |
我家にある何台かのCaseは、手回し式螺子が使われていた。写真中、左の2個はかなり品位が高い。
|
|
ところが、手回し式の螺子を使い始めて間もなく、幾つかの欠点に気付いた。
① Screw Driverを使って小螺子を回すより締付に時間がかかる。
② 取付面に対して垂直に保つことが難しく螺子穴を痛めやすい。

先ず①の件、標準的な「+1規格」と「+2規格」のScrew Driverを確認すると、
【+1 Screw Driver】 軸径:5mm、握り部分の最大径:24mm
【+2 Screw Driver】 軸径:6mm、握り部分の最大径:28mm

手元にある手回し式の螺子は
【螺子部分の長さ】 5mm、【螺子部分の溝数】8溝、【頭の部分の径】 10.3mm
この螺子を締めるためには、8回転することになり、
10.3mm x π x 8 → 約259mm
指で送る総延長は259mmとなる。ところが、
【螺子部分の長さ】 5mm、【螺子部分の溝数】8溝 の小ネジを、
【+1 Screw Driver】 軸径:5mm、握り部分の最大径:24mm
を使って握り部分で回すと、
24mm x π x 8 → 約603mm
総延長603mmは、上の手回し螺子に較べて約2.3倍、寧ろ所用時間は長くなる。
これではScrew Driverが嫌われても仕方がない。

ところが、右手でScrew Driveを保持し、左手の親指と人差指 (または中指)を使ってScrew Driverの軸部分を回せば、
5mm x π x 8 → 約126mm
つまり、手回し式の螺子に較べて
126 ÷ 259 = 0.485
で済むことになり、締付にかかる時間は半減する。 |
 |
右手でScrew Driverを保持し、左手の親指と人差指 (または中指)を使ってScrew Driverの軸部分を回す。

先ず「+1 Screw Driver」を用い総ての螺子を9割方締める。「+2 Screw Driver」に持ち替えて最後の一押しをする。この時、Screw Driveの握り部分を持ち、押す力7/回す力3の力配分で締める。
|
|
次に②の件、手回し式螺子の頭は精々長さ10mm程度であり、取付面に対して垂直に立てるのは容易でない。充分な長さのあるScrew Driverを用いた方が遥かに正確な垂直が得られる。もし、螺子が傾いたまま締め上げれば、螺子穴を舐める可能性は著しく高まる。

手回し式螺子に較べて、適切な使い方による「小螺子 + Screw Driver」の方が「所用時間は半減し、螺子穴を舐める可能性は激減する」 点を考えれば、最早、手回し式螺子の出番はない。中にはScrew Driverが使える手回し式螺子もあるが、重さがあるので一般的なScrew Driverの磁力では保持できず、かなり面倒な思いをする。そう結論付けてから、我家では手回し式螺子を使っていない。

作業手順を言葉で説明すると偉く面倒で判りにくいが、一度でも試せば「目から鱗」は間違いない。但し、手回し式螺子を着脱頻度の高くない場所で化粧螺子として使うなら生かす道はあるかも・・・

|
|
SuperMicro C7B250-CB-ML (2017.10.13)
|

このところ、自分にとってはPC部品の端境期である。IntelもAMDも求めるProcessorの発売まで間があり、手持ち無沙汰の日々を過ごしている。その打開策として「Ripping-PC」を構想しながらも必要な部材が揃わず、これまた待ちぼうけを食らっている。仕方ない、当座の遊び相手を探そう。そう考えてWeb上を眺めていたら、SuperMicroの最廉価M/B C7B250-CB-ML が目にとまった。金12,763円也。

深夜の2時に注文したら、その日の夕方に届いた。早速箱を開けて中身を確認した。見栄えは極めて良好。黒基調の確りした基板はとても値段には見えない。SuperMicroも一般User向けの製品を拡充する方針なのだろうか、「いつかはSuperMicro」 が一気に近付き嬉しい限りである。

さて、C7B250-CB-ML の最大の特徴は、何と言っても「TDP 65W 制限」にあろう。Gaming M/Bを謳いながらK付CPUを排除する辺りは、大いに好感が持てる。使われている部品の耐久性を考えての判断とすれば、今時珍しくも良心的 ( = ○○正直) 。


サーバーグレードの高品質

サーバーグレードの高品質DNAを備えたSUPEROのマザーボードは、優れたゲーミング機能と比類ない信頼性、高耐久性を提供いたします。実装されたコンポーネントは効率が最適化されており、熱効率をさらに改善することで、SUPEROのマザーボードは、他のシステムが故障する様な危険な環境でも動作し続けることを可能にしています。SUPEROのマザーボードは、世界最高レベルのエンジニアリングをあなたの大切なシステムの基幹として提供すると共に、あなたが望む機能とそれにふさわしい高い品質を提供します。(同社のWeb Siteから引用)

|

手持ちのM/Bの内、これまでに一度も動作不良に陥ったことのないMakerは SuperMicro 1社だけである。他社の製品は何かしら不具合に遭遇している。M/Bを短期間で使い捨てるなら規格目一杯での運用も有り得るが、自分の場合、気に入れば5年以上使い続ける例は珍しくないので、「365日24時間×5年」の連続動作に堪えるなら願ってもないことである。

前置きはこれくらいにして試運転しよう。部品構成は以下の通り。
【M/B】 SuperMicro C7B250-CB-ML
【CPU】 Skylake i5 6500
【CPU Cooler】 Reeven Steropes + Noctua 120x25mm PWM Fan
【MEM】 DDR4-2133 4GBx2
【SSD】 Samsung 850 EVO 120GB
【PSU】 picoPSU-160-XT + 12V 150W AC Adaptor
【OS】 Win10 Pro 1709 (Build 16299.15)

別頁 Windows 10 III Win10 1709 Updateの節で用いたWin10 1709 ISOから導入し、Win7 ProのProduct-keyで認証を受けた。Install及びその後の動作は全く問題なし。呆気なくて物足りないくらい・・・

|
|
SuperMicro C7B250-CB-ML II (2017.10.14)
|

では、前節で組み立てたPCのBechmark Testを実行しよう。初め2012年に購入したpicoPSU-160-XTを使ったところ、高負荷時の消費電力が予想以上に高めだったことから、80+Platinum仕様のSFX電源 IN WIN IP-P300HF7-2、そして最近求めたpicoPSU-160-XTに順次差し替えて計測した。
|
|
SuperMicro C7B250-CB-ML
|
|
M/B
|
SuperMicro C7B250-CB-ML
|
|
CPU
|
i5 6500
|
|
CPU Cooler
|
Reeven Steropes + Noctua 120x25mm PWM Fan
|
|
Memory
|
DDR4-2133 4GBx2
|
|
SSD
|
Samsung 850 EVO 120GB
|
|
PSU
|
picoPSU-160-XT
(2012年購入)
|
picoPSU-160-XT
(2017年購入)
|
IN WIN
IP-P300HF7-2
|
|
+ 12V 150W AC Adaptor
|
|
OS
|
Windows 10 Pro 1709 Build 16299.15
= Windows 10 Fall Creators Update 相当
|
|
Cinebench
R15
|
OpenGL
|
51.92 fps
Max 38W
|
52.05 fps
Max 37W
|
51.60 fps
Max 34W
|
|
CPU
all core
|
550 cb
Max 58W
|
550 cb
Max 55W
|
548 cb
Max 50W
|
|
CPU
single core
|
153 cb
Max 26W
|
154 cb
Max 26W
|
153 cb
Max 25W
|
|
Superπ104万桁
|
10 sec.
|
10 sec.
|
10 sec.
|
|
Prime95 15分間
実行時消費電力
|
Max 90W
|
Max 82W
|
Max 70W
|
|
Idle時消費電力
|
6W
|
6W
|
7W
|
|
■上の表から。
・古いpicoPSU-160-XTを使った時、高負荷時の消費電力は著しく上昇した。
5年前に求めたこのpicoPSU-160-XTは相当へったている模様。
・Idle時の消費電力は picoPSU-160-XTの方が 1W少なかったが、
高負荷時はIN WIN IP-P300HF7-2の方が 10W以上低かった。
・C7B250-CB-ML + i5 6500 に3.5"HDDを何台か積み込むなら、
picoPSUでは少々不安。
・今回使用した CPU Cooler Reeven SteropesのHeatsinkは、Samuel 17
の冷却能力とほぼ同等と考えられる。i5 6500なら過不足はなかろう。
・Ryzen SeriesのDataに見慣れていると、i5 6500 のBench結果は凡庸に
感じられるが、全般に目立った点はなく、至極真っ当な結果が得られた。
 ■
■では、SuperMicroの最廉価M/B C7B250-CB-MLの使い心地はどうか。
・このM/BのBIOS更新はBIOS上から可能なので特に面倒はない。
同社のBIOS更新は、少し前までDOSから実行していた。
・BIOS画面の操作も特に違和感はない。
Fan Controlも少し慣れれば適正値が得られる。
・C7B250-CB-MLのStorage構成は、 M.2 x1 + SATAIII x6。
但し、M.2はPCI-E 3.0 x4のみで、SATA 6Gb/sに非対応。
・Idle時消費電力は、picoPSU:6W、IN WIN IP-P300HF7-2:7W。
Micro-ATX M/Bとしては最優秀の部類と言えよう。
・M/Bの 5V Lineは 5.591Vと高め → USB-DACを繋いだ時の音質は良好。
・2日間試した範囲では Troubleは皆無。

と言うことで、C7B250-CB-MLはSuperMicro初体験の人でも充分使いこなせるものと考えられる。特に安定動作志向の人にお奨め・・・

|
|
SuperMicro C7B250-CB-ML III (2017.10.14)
|

PCの電源を使用時だけ投入する場合、或いはSleep機能を駆使する場合、Idle時の消費電力について血眼になることはない。 けれども、Server系のPCなど、常時稼働させてSleep機能をOFFにするなら、Idle時の消費電力はできるだけ低い方がよい。 実は、我が家のPCは全てSleep機能をOFFにしている。 以前は録画PCなど多くのPCはSleep機能を使っていたが、Win10世代になりBuildによってはSleepからの復帰に失敗する例があることからSleep機能を見限り、最近はその動作の確認すら行っていない。そしてまた、PC相互のData参照に遅延が起こらないよう、Serverでなくとも被参照PCは常時稼働している。他のPCのDataを参照するだけで自らは参照されないPCは、使う時だけSWを入れ用が済めばOFFにしている。何れにしてもSleep機能に縁のない者にとってIdle時の消費電力はできる限り抑えたい。

さて、PCI-E 3.0仕様のM.2 SSDを使った時、多くのM/Bでは IRST が効かず、SATA 6Gb/s仕様のSSDに較べて Idle時消費電力は 2~3W高くなる。運用するPCが 2~3台なら大したことはないが、その数が多くなると無視できない。従って PCI-E 3.0仕様のM.2 SSDは、常時稼働PCに載せるかどうか迷うことがある。その点、SuperMicroのM/Bは、PCI-E 3.0仕様のM.2 SSDに対して、IRSTを導入しなくとも同様の省電力効果があることから、C7B250-CB-MLの場合も
・PCI-E 3.0仕様のM.2 SSD、IRST OFF → Idle時消費電力 6W
・SATA 6Gb/s仕様のSSD、IRST ON → Idle時消費電力 6W
となり、SSDの規格を気にすることなく省電力PCに仕上げることができる。SuperMicro以外のM/Bで同様の効果が得られた例は、一度も経験していない。

ということで、C7B250-CB-ML + PCI-E 3.0仕様M.2 SSDに決めた。ところが、同M.2 SSDにはもう一つ留意点がある。SATA 6Gb/s仕様のM.2 SSDに較べて動作時の温度が高く、何らかの排熱対策が必要になるからである。比較的簡単な解決作として、M.2 SSDに適当なHeatsinkを載せ、CPU Fanの風が廻るようにすれば、超高速のM.2 SSDでない限り、概ね満足の行く結果が得られよう。今回使用するM.2 SSDは Intel社の中速製品なので、恐らく用は足りるであろう。
|
|
|
Intel 600p SSDPEKKW256G7X1
+ Awesome AWD-MCS01R
M.2 2280 SSD NGFF HeatSink

CPU Cooling Fanの風が廻り、効果は十分に認められた。
|
|
|
SuperMicro C7B250-CB-ML
+ Reeven Steropes
+ Noctua 120x25mm PWM Fan

Awesome AWD-MCS01Rは、M/Bの配色と良く調和している。
|
|
|
SuperMicro C7Z370-CG-IW (2017.10.18)
|

別頁で、Ivy-PCの模様替えを行った後、「CoffeeLake Mini-ITXが実現可能になるまでの暫定PCとなりそう」 と述べたら、その候補となるM/Bが発表された。
SuperMicro C7Z370-CG-IW

発売時期は未定ながら (Coming Soon) 自分としては大いに注目したい。SuperMicroが自作er向きMin-ITX M/Bを早々に発表するのは珍しい事。然も CoffeeLake Chipset最上位のZ370搭載となれば、黙って通り過ぎる訳には行かない。同社SiteのSpec表から主な項目を抜き出すと、
【CPU】 8th Generation Intel Core i7/i5/i3/Pentium/Celeron
【TDP】CPU TDP support Up to 120W TDP
【Memory】 DDR4-2666/2400/2133/1866/1600 MHz
【Chipset 】 Intel Z370 Express
【SATA】 4 SATA3 (6Gbps) ports
【Audio】 ALC 1220 7.1 HD Audio
【LAN】 Intel i219V

・SuperMicroのMin-ITX M/Bで、TDP 120W Supportは初めてかも。
・使用可能なMemoryが豊富。
・NIC Intel i219V、Sound ALC 1220 は好ましい。
・SuperMicroとしては珍しい M.2 無線LAN Card付。
|
|
|
【SuperMicro C7Z370-CG-IW】

全面黒基調の基板はManiacに見える。
M.2 Slotは基板上面にある。
Chipset Heatsinkは比較的大型。

値段の折合いさえ付けば是非にも・・・ |
|
|
|
|

長年に亘り新技術の小出し商法で利益を上げてきたIntel社も、AMD Ryzenの登場によってそのPaceが狂わされた。 Sandy BridgeからSky Lakeに至るまで、各世代とも 1年未満で切り替えた例はない。ところが、2017/11/2 Coffee Lake発売により 2017/01/06 発売のKaby Lakeは300日の短命となった。その結果、我が家ではKaby Lakeは上位のCPUを求めることなく Core i3 7100T 止まりになりそう。

さて、Coffee Lakeは何を選ぶか。今のところ、Z370を載せたM/Bしか発表されず、低Spec CPU Maniaとしては少々不満ながら、ここは「Coffee Brake」に付き合い、
【M/B】 MSI Z370I GAMING PRO CARBON AC
【CPU】 Coffee Lake Core i3 8100
を予約した。ところが、11月2日を過ぎても発送の通知がなく、どうしたものかと調べたら、MSI Z370I は11月4日発売とのこと。新CPUを迎えるために部屋を片付けて待機していたのに2日間の待ちぼうけを食らうことになった。まあ、螺子やCable類の整理ができて良としようと思っていたら、11月4日出荷ではなく同日着とのMailが入った。

では、CPUとM/B以外の部品構成は如何に。
・MSI Z370IのM.2 Socketは基板裏にあり、PCI-Express仕様のM.2 SSDでは
排熱処理に苦労しそう。Serial ATA 6Gb/s仕様のM.2 SSDにするか、或いは
2.5" SSDにするか迷うところ。
・電源はpicoPSU or SFX/TFX、CPU Coolerは吹下型 or 横風型。
i3 8100 は4C4T TDP 65W。つまり旧来の i5 に相当する訳で、
いずれの件も実際に試しながら決めることになろう。

今のところ用途は未定。自分の使い方では i3 8100の能力は充分であり、新 iGPU Intel UHD Graphics 630 による動画再生時の画質、USB-DACを接続した時の音質、そして Idle時から中負荷時にかけての消費電力等を見極めた上で決めることになろう。 MSI Z370I & i3 8100は本日午後到着予定。

|
MSI Z370I + i3 8100 (2017.11.5)
|

注文の品が届いた。早速梱包を解きObon上に組み立てた。
【M/B】 MSI Z370I GAMING PRO CARBON AC
【CPU】Coffee Lake Core i3 8100
【CPU Cooler】 Retail Cooler
【Memory】 DDR4-2400 4GBx2
【SSD】 Samsung 840 EVO 250GB
【Sound】 USB-DAC + Noise Filter
【PSU】 In Win IP-P300HF7-2 Platinum

先ずCMOSをClearし、起動後BIOSの各部を確認した。
次にWin10をInstallした。手順は以下の通り。
・MS Accountで Win10 Pro IP 16278 をInstallした。
・Win10 Pro Workstations IP版のProduct-Keyを入力した。
・「MS Accountの管理」の「本人確認」を実行した。
・Build 16299.19へUpdateした。
・「Insider Preview Buildの停止」を選び再起動した。
・Win10 Pro Workstations として認証された。
・Disk Cleanupを行った。
・DesktopのCustomizeを行った。
・不要のStore Appliを削除した。
・常用SoftをInstallした。
・自動Maintenanceを手動で実行した。
以上、全く問題なし。今回もまた Win10 Pro Workstations を無料で取得することができた。

荒組時のBench結果は以下の通り 。(過去のDataと比較するため、M.2無線LAN Cardは外した)
【CinebenchR15 OpenGL】 58.33fps / Max 42W
【CinebenchR15 CPU all core】 600cb / Max 43W
【CinebenchR15 CPU single core】 156cb / Max 23W
【OCCT4.4.2PS】 Max 53W
【Prime95】 Max 59W
【Superπ104万桁】 10秒
【Idle】 8W

Core i3 としては画期的な成績と言えよう。
消費電力は予想よりやや低め。高負荷時のCPU温度も心配には及ばず。

|
MSI Z370I + i3 8100 II (2017.11.5)
|

前節のTest結果を踏まえ幾つか変更した。
・電源を In Win IP-P300HF7-2 Platinumから
picoPSU-160-XT + 12V 150W AC Adapterに替えた。
・CPU Coolerは、3種類試した中から be quiet! Shadow Rock LP を選んだ。
但し、このCoolerのHeatsinkはpicoPSUに当たるので、24p延長Cableを介した。
・2.5"SSDをM.2 SSD WD Blue WDS250G1B0Bに交換し、
Windows 10 Pro WorkstationsをClean Installした。

Bench結果は以下の通り。
|
|
MSI Z370I + i3 8100
|
|
M/B
|
MSI Z370I GAMING PRO CARBON AC
(無線LAN Cardは取り外した)
|
|
CPU
|
Coffee Lake Core i3 8100
|
|
CPU Cooler
|
be quiet!
Shadow Rock LP
|
Retail Cooler
|
|
Memory
|
DDR4-2133 4GBx2
|
|
SSD
|
WD Blue WDS250G1B0B
|
Samsung 840 EVO 250GB
|
|
Sound
|
USB-DAC + Noise Filter
|
|
PSU
|
picoPSU-160-XT
+ 12V 150W AC Adapter
|
In Win
IP-P300HF7-2 Platinum
|
|
OS
|
Windows 10 Pro Workstations Build 16299.19
|
|
Cinebench
R15
|
OpenGL
|
57.77 fps
Max 47W
|
58.33 fps
Max 41W
|
|
CPU
all core
|
599 cb
Max 48W
|
600 cb
Max 43W
|
|
CPU
single core
|
156 cb
Max 24W
|
156 cb
Max 23W
|
|
Superπ104万桁
|
10 sec.
|
10 sec.
|
|
Prime95 15分間
実行時消費電力
|
Max 69W
|
Max 59W
|
|
Idle時消費電力
|
7W
|
8W
|
|
|
上の表から、
・Idle時の消費電力は、picoPSU-160-XTの方が 1W 低かった。
・中負荷から高負荷時にかけての消費電力は、In Win IP-P300HF7-2の方が、
5~10W低かった。
・Z370ではなくB3**やH3**なら消費電力は更に下がるかも。
|
|
|
be quiet! Shadow Rock LPを据えた時、
基板面からFan上端まで81mm。

このCoolerのBackplateは基板上のChip類を回避できる (下の写真) ので好都合ながら、i3 8100は比較的低発熱なので、もう少し小型のCoolerを探したい。 |
|
|
SATA 6Gb/s仕様のM.2 SSDをM/Bの裏面に据えた。Obon組みで運用する限り発熱の心配はないが、Caseに収めたらどうなるか少し気掛かり。基板裏にも風が廻るよう工夫したい。細工が面倒なら2.5"SSDか。
|
|
|
i3 8100 vs i5 6500 (2017.11.6)
|

前節及び前々節で、Coffee Lake i3 8100 のPerformanceは、i3 としては画期的な成績であると述べた。では、手元にある Skylake i5 6500 と較べてみよう。
先ず、両者の諸元をIntelのSiteから引用すると、
|
|
i3 8100 vs i5 6500 #01
|
|
CPU
|
Coffee Lake i3 8100
|
Skylake i5 6500
|
|
Core/Thread
|
4C/4T
|
|
Base Frequency
|
3.60 GHz
|
3.20 GHz
|
|
Max Turbo Frequency
|
-
|
3.60 GHz
|
|
Cache
|
6 MB
|
|
Bus Speed
|
8 GT/s DMI3
|
|
TDP
|
65 W
|
|
|
上の表から、
・i5 6500のBase Frequencyは 3.20GHz、i3 8100は 3.60GHz。
i5 6500のMax Turbo Frequencyは 3.60GHz。
・他の項目は同値である。
|
|
i3 8100 vs i5 6500 #02
|
|
M/B
|
MSI
Z370I GAMING PRO
|
SuperMicro
C7B250-CB-ML
|
|
CPU
|
Coffee Lake
i3 8100
|
Skylake
i5 6500
|
|
CPU Cooler
|
Samuel 17
be quiet! 120x25mm PWM Fan
|
Reeven Steropes
Noctua 120x25mm PWM Fan
|
|
Memory
|
DDR4-2400 4GBx2
|
DDR4-2133 4GBx2
|
|
M.2 SSD
|
SATA 6Gb/c
WD Blue 250GB
|
PCI Express 3.0
Intel 600p 256GB
|
|
Sound
|
USB-DAC + Noise Filter
|
|
PSU
|
picoPSU-160-XT + 12V 150W AC Adapter
|
|
OS
|
Windows 10 Pro
Workstations 16299.19
|
Windows 10 Pro
16299.19
|
|
Cinebench
R15
|
OpenGL
|
57.39 fps
Max 47W
|
51.72 fps
Max 36W
|
|
CPU
all core
|
602 cb
Max 48W
|
554 cb
Max 55W
|
|
CPU
single core
|
156 cb
Max 24W
|
153 cb
Max 26W
|
|
Superπ104万桁
|
10 sec.
|
10 sec.
|
|
Prime95 15分間
実行時消費電力
|
Max 68W
|
Max 82W
|
|
Idle時消費電力
|
7W
|
6W
|
|
上の表から、
・Idle時の消費電力は i3 8100 の方が 1W 高かった。
Chipset Z370はB250より機能が豊富であること、
そしてSuperMicroの省電力機能によるものと考えられる。
・CinebenchR15の成績は、大部分の項目で i3 8100 が上回った。
但し、OpenGL実行時の消費電力は i3 8100 の方が 11W 高かった。
これは、新旧 iGPUの能力差によるものと考えられる。
・Prime95実行時の消費電力は i3 8100 の方が 14W も低かった。
・総じて i3 8100 > i5 6500 と言えよう。
・2017/11/6現在、i3 8100 \14,878、i5 6500 \23,286。

最早 i5 6500 に取柄はないのだろうか。あれこれ探した結果、一つだけ見付けた。
「BD 美女と野獣」 再生時の消費電力を較べると、

i3 8100 : 16~18W 平均 17W、i5 6500 : 13~15W 平均 14W

これは、iGPU及びDriverの差によるものと考えられる。
|
|
i3 8100 vs i5 6500 #03
|
|
Coffee Lake i3 8100
|
Skylake i5 6500
|
|
Intel UHD Graphics 630
|
Intel HD Graphics 530
|
|
Graphics Base Frequency 350 MHz
|
Graphics Base Frequency 350 MHz
|
|
Graphics Max Dynamic Frequency 1.10 GHz
|
Graphics Max Dynamic Frequency 1.05 GHz
|
|
Graphics Video Max Memory 64 GB
|
Graphics Video Max Memory 64 GB
|
|
4K Support Yes, at 60Hz
|
4K Support Yes, at 60Hz
|
|
Max Resolution (HDMI 1.4) 4096x2304@24Hz
|
Max Resolution (HDMI 1.4) 4096x2304@24Hz
|
|
Max Resolution (DP) 4096x2304@60Hz
|
Max Resolution (DP) 4096x2304@60Hz
|
|
Max Resolution (eDP- Integrated Flat Panel)
4096x2304@60Hz
|
Max Resolution (eDP - Integrated Flat Panel)
4096x2304@60Hz
|
|
DirectX Support 12
|
DirectX Support 12
|
|
OpenGL Support 4.5
|
OpenGL Support 4.4
|
|
Intel Quick Sync Video Yes
|
Intel Quick Sync Video Yes
|
|
Intel InTru 3D Technology Yes
|
Intel InTru 3D Technology Yes
|
|
Intel Clear Video HD Technology Yes
|
Intel Clear Video HD Technology Yes
|
|
Intel Clear Video Technology Yes
|
Intel Clear Video Technology Yes
|
|
Displays Supported 3
|
Displays Supported 3
|
|
|
上の諸元表をみても、Graphics Max Dynamic Frequency と OpenGL Support の相違点くらいしか判らない。現在使用中のGraphics Driverは以下の通り。
|
|
i3 8100 vs i5 6500 #04
|
|
CPU
|
iGPU
|
Driver
|
|
Coffee Lake i3 8100
|
Intel UHD Graphics 630
|
23.20.16.4849
|
|
Skylake i5 6500
|
Intel HD Graphics 530
|
22.20.16.4749
|

|
|
MSI Z370I + i3 8100 III (2017.11.8)
|

MSI Z370I + i3 8100 を組み合わせた我が家のCoffee Lake-PC 1号機は、その後何度かCPU Coolerを交換した。STX/TFX/ATX電源を使うなら、そう悩むことはないのだが、picoPSUの場合、Heatsinkと当たる例が多くなかなか決まらない。
|
|
|
Samuel 17 + be quiet! 120x25mm Fan
これならpicoPSUとHeatsinkは当たらない。けれどもまだ少し大きい。
|
|
|
Noctua NH-L9x65を別のPCから引き剥がして据えた。90x14mm Fanでも冷却能力に不足はない。基板面からFanの上端まで 71mm。このCoolerのBackplateは基板裏のChip類とBattingを回避できて好都合ながら、まだ決りではない。
|
|
|
MSI Z370Iは基板裏前方に8個の赤色LEDが点灯する。電飾PCは好みでなく、どうするか思案中。
|
|
|
Coffee Lake + LGA775型Cooler (2017.11.10)
|

前節で試したNoctua NH-L9x65は、冷却能力/静音性とも充分満足の行く結果が得られた。けれども、当たり前すぎて面白味に欠ける。少し変り種のCoolerを探したい。

LGA1156以後、CPU Coolerの取付寸法は変わりなく相当古い製品でも充分使える。特にIntel Retail CoolerのHeatsinkは旧型ほど厚みがあり、Cooling Fanの回転数を減らすことができる。そこで、手持ちの古物Coolerを確認したら、LGA775型Coolerを一工夫すれば、LGA1151型として使えることが判った。

LGA1151型として流用可能なLGA775型Coolerは、
・Push-pinの取付部分が金属製であること。
・Heatsinkは厚いほどよい。
・CPUと接触する部分が銅製あれば申し分ない。

では、出所不明のLGA775型Coolerで少し遊ぶことにしよう。探し当てた品は上の三つの条件を満足するが、そのままではどうにもならないず、以下の手順で進める。
・先ず、Push-pinを取り除く。
・取付金具が歪んでいないかどうかよく確かめる。
・Cooler各部の寸法を計測する。
【LGA775型Cooler Push-pin部分】 穴の短辺 5.5mm
【LGA775型Coolerの取付寸法】 M/B:対角方向 102mm 穴径 3.95mm
【LGA1151型Coolerの取付寸法】 M/B:対角方向 107mm 穴径 3.95mm
・用意する螺子/Nut/Washer/Spacer類は以下の通り。
3x15mm 螺子2本、3x20mm螺子2本、Nut 8個
外径10mm内径3.3mm厚み1mmの樹脂製Washer 8個
外径10mm内径3.3mm厚み1mmの金属製Washer 4個
外径10mm内径3.3mm厚み0.7mmの金属製Washer 4個
3x30mm Spacer 2本、3x33mm Spacer 2本
Alumi Angle 適宜、Fan固定螺子 適宜

LGA1151型Coolerの取付寸法 107mm はLGA775型より5mm長く一ヶ所当たりの差は 2.5mmとなる。LGA775型Cooler Push-pin部分の径は 5.5mm、基板に空けられた穴は径 3.96mm。従って、各部の遊びを利用すれば、3mm螺子を無理なく取り付けることができる。
|
|
|
先ず、樹脂製WasherをM/B表裏に当て、3x15mm/3x20mm螺子を取り付ける。この時、対角方向の寸法が最小になるようにする。3x20mm螺子はSpacerを立てる対角方向2個所に用いる。
|
|
|
Nutの上に外径10mm内径3.3mm厚み0.7mmの金属製Washerを置く、手持ちの都合で外径7mmのWasherを用いたが、外径10mmの方が好ましい。
|
|
|
LGA775型Coolerを置く。Washerの上端とCooler固定金具の透間を計測する。透間は0.3~0.5mm程度であること、そして均一であることは重要である。

CPU Socketの取付誤差によりCPUのHeat spreader面は、必ずしもM/Bの基板面に対して平行とは限らないので、必要があればWasherの厚みで調節する。入念に確認した後、Washerを置く。
|
|
|
|
|
4個所の螺子をNutで固定する。
Spacerを立てない2個所は、Spring Washerを加えるか、或いはFlange Nutを用いると、後々緩まなくて良い。
|
|
|
Fanを固定する対角方向にSpacerを立てる。今回使用した30mm厚のHeatsinkの場合、33mmのSpacerが最適長。33mmのSpacerは手持ちがなく、20mmと10mmのSpacer及び3mmの中空Spacerを繋げた。

92mm Fanを用いる場合、取付穴対角方向の寸法は 116.5mmであり、Coolerの固定寸法 107mmとは、9.5mmの差がある。その分は補助金具を使って補う。2個所均等に割り振れば、4.75mmの補正金具をつくることになるが、今回は横着を決め込み自在式のAlumi Angleを用いた。
|
|
|
|
|
自在式のAlumi Angleを用いた結果、HeatsinkとFanの中心は少しずれた。この金具は 1.5mm厚のAlumi材を2枚使っているので、1.5x2=3mm分Spacerの長さを短くする。 (細工を厭わず同心円上に据えたい)

結果はまあまあ。Noctua NH-L9x65に較べて冷却能力は稍劣るが、i3 8100なら不足はない。M/B基板面からFanの上端まで56mm。

「皆と同じじゃやだ!」と言う人向き・・・
|
|
|
|
|
|
|

FINsix Dart が一般発売された。新しもの好きにとっては見逃せない。金12.000円。安くはないが篦棒価格でもない。早速以下のPCで試した。

先ず、NUC D54250WYB で試したところ、基板上から "ぴーひょろぴーひょろ" 鳴き出した。何だこれは。直ぐに電源を落とし普段使いの19V 65w AC Adaptorに差し替えた。今度は音楽入りではなく至って静か。使い下ろしでChargeが充分でないのかも知れない、と考え再度FINsix Dartを繋いだ。待てど暮らせど泣き止まず。これは駄目かも、初期故障として送り返すどうか真剣に考え始めた。

念の為に別のPCで試した。以下全て問題なし。
・NUC D33217GKE
・mini-STX ASUS H110S1 + G3930T
・mini-STX ASRock H110M-STX + i3 6100T
・Thin mini-ITX Intel DQ77KB + i3 3220T
・Thin mini-ITX Intel DH61AG + G1610T
・Micro-ATX MSI H250M Pro VH + G3930 + picoPSU-120-WI
つまり、最初に試したNUC D54250WYB以外は全てOKだった。原因は調査中。
|
|
|
では、19V 65wのFINsix Dartと
旧来の製品を較べてみよう。

【FINsix Dart】 70x33x28mm 約 65 ml
【旧来の製品】 96x43x30mm 約 124 ml
|
|
今のところ、
・FINsix DartからNoiseは聞こえない。
・Adapter表面の温度は旧製品と然程変わりない。
・消費電力や待機電力は旧製品の最良品と同等。
・9種類の接続Plugが同梱され、各社Note-PCの他、
NUC/mini-STX/Thin mini-ITX等に対応する。
・USB 5V出力付き。

並みの 19V 65W AC Adapterは1800~2500円程度であり、その5~6倍もする FINsix Dart に対して、小振りで小洒落たDesignだけで意味を見いだせるかどうか少々疑問あり。実はFINsix Dartはもう少し小型の製品と考えていた。実測すると大きさは旧製品の半分程度であり超小型と称するのは苦しい。FINsix Dartは丸みを帯びている所為か、写真では1/4程度に見えるところが悩ましい・・・

|
|
MSI Z370I + i7 8700K (2017.11.19)
|

MSI Z370I+i3 8100 の組合せなら小型のCPU Coolerで間に合うことから、LAGA775型Coolerを無理矢理こじつけたが、それでも良好に動作している。では、もう少しSpecの高いCPUではどうか。 できれば i7 8700 と考えてはみたものの中々入手できず、i7 8700K に手を染めることになった。
|
|
|
CPU Coolerはどうするか。手持ちの中ではNoctua NH-D15が最強である。取付可能かどうか心配されるが何事も試す他はない。

心配には及ばず、Noctua NH-D15は無事に収まった。定格で運用する限り充分な冷却能力と思われる。

それにしてもNoctua NH-D15は超弩級。
|
|
|
Test-PCの構成とBench結果は下表の通り。
(下表の数値は一部適切ではありませんでしたのでSiteup後訂正しました。どうかお許し下さい。)
|
|
MSI Z370I + i7 8700K
|
|
Date
|
2017/11/19
|
2017/11/05
|
|
M/B
|
MSI Z370I GAMING PRO CARBON AC
(無線LAN Cardは取り外した)
|
|
CPU
|
Coffee Lake
Core i7 8700K
|
Coffee Lake
Core i3 8100
|
|
3.7GHz/4.7GHz
6C12T TDP 95W
|
3.6GHz
4C4T TDP 65W
|
|
CPU Cooler
|
Noctua NH-D15
(Dual Fan仕様)
|
be quiet!
Shadow Rock LP
|
|
Memory
|
DDR4-2666 8GBx2
|
DDR4-2133 4GBx2
|
|
SSD
|
Samsung 850 EVO
250GB M.2
|
Samsung 840 EVO
250GB
|
|
Sound
|
USB-DAC + Noise Filter
|
|
PSU
|
In Win IP-P300HF7-2 Platinum
|
|
OS
|
Windows 10 Pro
16299.64
|
Windows 10 Pro WS
16299.19
|
|
Cinebench
R15
|
OpenGL
|
66.96 fps
Max 58W
|
58.33 fps
Max 41W
|
|
CPU
all core
|
1412 cb
Max 87W
|
600 cb
Max 43W
|
|
CPU
single core
|
202 cb
Max 38W
|
156 cb
Max 23W
|
|
Superπ104万桁
|
7 sec.
|
10 sec.
|
|
Prime95 15分間
実行時消費電力
|
Max 94W
|
Max 59W
|
|
Idle時消費電力
|
9W
|
8W
|
|
上表及び 別頁Ryzen 7 1700のDataから、
・iGPUのOpenGL値 66.96 fps はかなり優秀。
・CPU all core値 1412 cbは、8C16TのRyzen 7 1700とほぼ同じ。
・CPU single core値 202 cbは、Ryzen 7 1700の値150cbの38%増し。
・Rrime95実行時のCPU温度は Max 52℃ (室温22℃)
・Rrime95実行時のCPU Cooling Fan回転数は Max 886rpm。
・CPU Fanを1丁減らし、Memoryを4GBx2とすれば、Idle時消費電力は 8W。

|
|
MSI Z370M + i7 8700K (2017.11.20)
|

前節で失態 (Siteup後、数値を書き換えた件)を演じた理由はCMOS Clearのし損ないによる。CPUをi3 8100からi7 8700Kに差し替えた時、M/Bの背面にあるCMOS Clear Switchを押したつもりが充分ではなく、前の設定が引きずられたまま運用して仕舞ったのだ。始めそのことに気付かず、i7 8700Kは高負荷時の消費電力が高い、これでは高性能Coolerが必須となりMini-ITXでは使い難い、矢張りMicro-ATX M/Bの方が似合うのでは、そう考えてMSIの最新M/B MSI Z370M MORTARを入手した。

MSI Z370MにWin10 ProをInstallしPrime95を走らせた。MSI Z370Iの時より消費電力は大分低い。と言うことはMSI Z370IのBIOS設定に過誤があったに違いない。そこで、MSI Z370I のCMOS Clearを再実行し、至極真っ当な消費電力の値が得られた。何とも愚かな話である。

MSI Z370I + i7 8700 + Noctua NH-D15の時、
【Prime95実行時消費電力】 Max 94W
【Prime95実行時CPU温度】 Max 52℃
【Prime95実行時Fan回転数】 Max 886rpm
CPU Coolerはまだまだ余裕がある。

さて、Noctua NH-D15の高さは公称165mmである。Heatspreader付きMemoryを使用した時、Fanは上方に移動しCooerの総高は + 8mm となる。165 + 8 = 173mmのCooler (M/B基板面から約180mm) が収まるCaseはそうそう無い。もう少し小型のCoolerを探したい。

その前にStorageを変更した。CPU CooerのTestを行うなら、2.5"SSDよりM.2 SSDの方が良い。Coolerを替える度にSSDを着脱する必要がなく横着者にとって好都合である。ところが、SATA3 6Gb/s仕様のM.2は尽き果て、残るはPCI-Express仕様の Samsung 950 Pro 256GBのみ。CPU CoolerのTestなので多少消費電力が上がっても良しとしよう。と思いきや、以前とは様子が違う。PCI-Express仕様のM.2に替えても消費電力は上がらず 9Wを示した。つまり、IRSTを導入せずともPCI-Express仕様のM.2に対して省電力効果が認められたのだ。いつからそうなったのかは不明ながら、SuperMicroのM/Bと同じ仕様なら文句はない。
|
|
|
Samsung 950 Pro 256GB
+ Awesome AWD-MCS01B
Fanの風が当たり冷却能力は充分。
|
|
|
MSI Z370M + i7 8700K
+ Noctua NH-C14
+ Noctua NF-A15 PWM
Noctua NH-D15と同じFanを用いた。

結果については次回に・・・
|
|
|
CPU Cooler 競べ (2017.11.21)
|

CPU CoolerをNoctua NH-D15/同NH-C14で試した次に、一回り小型の同NH-U9を選んだ。以上三種のCoolerは同じ取付金具なので交換は至って簡単。
|
|
|
MSI Z370M + i7 8700K
+ Noctua NH-U9
+ Noctua NF-A9 PWM x2
|
|

結果は以下の通り。

|
Noctua NH-D15 / NH-C14 / NH-U9
|
|
M/B
|
MSI Z370M MORTAR
|
|
CPU
|
Core i7 8700K
|
|
CPU Cooler
|
Heatsink
|
Noctua
|
|
NH-D15
|
NH-C14
|
NH-U9
|
|
Cooling Fan
|
Noctua
|
|
NF-A15 PWM x2
|
NF-A15 PWM x1
|
NF-A9 PWM x2
|
|
Prime95
実行時
|
室温
|
24℃
|
23℃
|
23℃
|
|
CPU温度
|
Max 53℃
|
Max 54℃
|
Max 59℃
|
|
CPU Fan回転数
|
Max 891rpm
|
Max 912rpm
|
Max 1122rpm
|
|
消費電力
|
Max 97W
|
Max 97W
|
Max 98W
|
|
Idle時消費電力
|
8~9W
|
8W
|
8W
|

・Prime95実行時消費電力は、前日に比べて3W増した。
SATA3 6Gb/s仕様のM.2からPCI-Express仕様のM.2に替えた所為か。
・Fanを交換しても消費電力は然程変化なし。
Fan自体の消費電力は何故か NF-A15 PWM < NF-A9 PWM
・NF-A15 PWMは1000prmを超えるとNoiseが気になるところ、
NF-A15 PWM 1丁でもどうにか合格した。
・NF-A9 PWMのNoise許容回転数は1200rpm。今回はぎりぎりOK。

さて、Noctuaばかりではなく、他社のCoolerも試してみよう。選んだ製品は、
Thermalright社製の3種である。
|
|
|
MSI Z370M + i7 8700K
+ Thermalright Macho120
+ Noctua NF-A15 PWM

NF-A15 PWMの取付穴の位置は120mm Fanと同寸。
|
|
|
MSI Z370M + i7 8700K
+ Thermalright AXP-200
+ Noctua NF-A15 PWM
Heatspreader付MemoryはぎりぎりOK
|
|
|
MSI Z370M + i7 8700K
+ Thermalright Macho 90
+ Noctua NF-A9 PWM x2
|
|
結果は以下の通り。

|
Thermalright Macho120 SBM / AXP-200 / Macho 90
|
|
M/B
|
MSI Z370M MORTAR
|
|
CPU
|
Core i7 8700K
|
|
CPU Cooler
|
Heatsink
|
Thermalright
|
|
Macho 120
|
AXP-200
|
Macho 90
|
|
Cooling Fan
|
Noctua
|
|
NF-A15 PWM x1
|
NF-A15 PWM x1
|
NF-A9 PWM x2
|
|
Prime95
実行時
|
室温
|
23℃
|
|
CPU温度
|
Max 55℃
|
Max 58℃
|
Max 58℃
|
|
CPU Fan回転数
|
Max 920rpm
|
Max 928rpm
|
Max 1082rpm
|
|
消費電力
|
Max 97W
|
Max 97W
|
Max 98W
|
|
Idle時消費電力
|
8W
|
8W
|
8W
|

・i7 8700Kを定格運用する限り、3種とも合格点を与えられよう。
・中でもLP仕様のAXP-200が充分使える点は嬉しい限り。

以上、Noctua及びThermalright社製CoolerのTest結果から、
・横風/吹下仕様のCoolerとも、120x25mm以上のFanを載せれば大丈夫そう。
・92mm Fanを使ったCoolerの場合は、Fan 2丁で運用したい。
・i7 8700Kは定格運用する限り際立って高発熱とは思われず、少々肩すかしの
感がある。

尚、Thermalright AXP-200を載せた時、Crystal DuskMark 5.1.2実行時のSamsung 950 Pro M.2温度は Max 43℃。 M.2 Heatsink Awesome AWD-MCS01Bの効果がよく表れている。

|
|
Mini-STX 3号機 (2017.11.25)
|

誰でも師走になれば結構忙しい思いをする。暮れの諸事を速やかに処理するためには、部屋を整理整頓しなければならない。我が部屋の場合、Caseに収めたPCは幾重にも重ねて専有面積を減らすことは可能である。問題は"Obon-PC"である。現在、専用のRackは満員状態。あちこちに並べられたObon-PCは積み重ねができず場所を取る、このままでは年を越せない。Test-PCの多くは片付けてしまったが、完成間近のPCは然るべきCaseに収めたい。その第一段としてMini-STX 3号機を仮完成した。このPCは 1 liter-PCを目差し、Caseの自作を検討していたのだが、なかなか着手できず放置されていた。

仮Caseは大分前に求めた SilverStone SST-VT02B である。廉価Caseなので作りもDesignも今一つ。但し、同社SST-VT01より8mm背が高くCPU Coolerの選択は楽。収める部品は以下の通り。
【M/B】 ASUS H110S1
【CPU】 Celeron G3930T
【CPU Cooler Heatsink】 Dynatron K199 (約12mm高)
【CPU Cooling Fan】Noctua NF-A9x14 PWM (14mm厚)
【MEM】 DDR4-2133 S.O.DIMM 4GBx2
【M.2 SSD】 WD WDS500G1B0B 500GB
【2.5" SSD】 Patriot Memory Blast 240GB
【PSU】 19V 65W AC Adaptor (DC-DC ConverterはM/Bに内蔵)
【Case】 SilverStone SST-VT02B
【OS】 Win10 Pro 16299.64

できれば、240GBのSSDではなく、2TBの2.5"HDDを載せたいのだが、M/B下の透間の制限から静音化処理は難しく2.5"SSDを選んだ。SSDがもう少し値下がりすれば、1TB級の製品に置き換えたい。
|
|
|
ASUS H110S1をSST-VT02Bに収める時の問題点は一つ。M/B附属のSATA電源Cableでは差込部分がCaseの前板に当たりNG。代わりの150mm♀♀Cableを用いた。
|
|
|
すっきり収まった。
高さ26mmのCPU Coolerを載せたので
Fanの上端と天板の透間は約21mm。
|
|
|
左から、
SilverStone SST-VT01S
SilverStone SST-VT02B
ASRock Deskmini
|
|
|
|
|

Mini-ITX/Micro-ATX/ATXのM/Bは、通常2.54mm PitchのPin headerが使われている。ところが、Mini-STXやNUCでは、2mm Pitchとなる。もしCaseを自作するなら、2mm PitchのPin header付Cableがあれば重宝する。Web上を眺めていたら、そうした希望に叶う製品を見付けた。
|
|
|
ASUS H110S1に挿してみたところ、
特に問題はなさそう。
2px20組、毟り取って使う。

次なる小物はNylon製のM/B用差込式Spacerである。普段は金属製のSpacerを用いているが、時には螺子留めが面倒に感じられることがある。そうした時この部品なら一手間で済む。但し、高さが11mmなのでSocket付きのCable類を基板下に隠すことは難しい。Mini-STXやThin Mini-ITX等、Cablelessで運用可能なM/Bで役立ちそう。
|
|
|
|
|
そして"透間計測器"を買い込んだ
0.03~1mmまでの24枚組、合せ使いも可能。M/BにCPU Colerを据える時、他の部品との絡み具合を計測したり、CPU CoolerのHeatsinkとCPUのHeatspreaderとが平行であることを確認したりする際に便利か。
|
|
|
Coffee Lake Lineup (2017.11.27)
|

Coffee Lake SeiesのLineupを掲載します。未発表のDataは逐次加筆します。
 (表中のDataに誤りがありましたら、どうかMailでお知らせ下さい
(表中のDataに誤りがありましたら、どうかMailでお知らせ下さい) → 
|
|
Coffee Lake Series
|
|
Processor
Number
|
Core
/Thread
|
Base
/Turbo
Frequency
|
GPU
|
Graphics
Max Dynamic
Frequency
|
Cache
|
TDP
|
Memory
Types
|
Launch
Date
|
Price
|
|
Core i7
|
8700K
|
6C/12T
|
3.70GHz
/4.70GHz
|
UHD graphics
630
|
1200MHz
|
L2=256kB x6
L3=12MB
|
95W
|
DDR4-2666
|
'17/10/5
|
$359
|
|
Core i7
|
8700
|
6C/12T
|
3.20GHz
/4.60GHz
|
UHD graphics
630
|
1200MHz
|
L2=256kB x6
L3=12MB
|
65W
|
DDR4-2666
|
'17/10/5
|
$303
|
|
Core i7
|
8700T
|
6C/12T
|
2.40GHz
/4.00GHz
|
UHD graphics
630
|
|
L2=256kB x6
L3=12MB
|
35W
|
DDR4-2666
|
'18Q1
|
|
|
Core i5
|
8600K
|
6C/6T
|
3.60GHz
/4.30GHz
|
UHD graphics
630
|
1150MHz
|
L2=256kB x6
L3=9MB
|
95W
|
DDR4-2666
|
'17/10/5
|
$257
|
|
Core i5
|
8600T
|
6C/6T
|
2.30GHz
/3.70GHz
|
UHD graphics
630
|
|
L2=256kB x6
L3=9MB
|
35W
|
DDR4-2666
|
'18Q1
|
|
|
Core i5
|
8500T
|
6C/6T
|
2.10GHz
/3.50GHz
|
UHD graphics
630
|
|
L2=256kB x6
L3=9MB
|
35W
|
DDR4-2666
|
'18Q1
|
|
|
Core i5
|
8400
|
6C/6T
|
2.80GHz
/4.00GHz
|
UHD graphics
630
|
1150MHz
|
L2=256kB x6
L3=9MB
|
65W
|
DDR4-2666
|
'17/10/5
|
$182
|
|
Core i5
|
8400T
|
6C/6T
|
1.70GHz
/3.30GHz
|
UHD graphics
630
|
|
L2=256kB x6
L3=9MB
|
35W
|
DDR4-2666
|
'18Q1
|
|
|
Core i3
|
8350K
|
4C/4T
|
4.00GHz
|
UHD graphics
630
|
1150MHz
|
L2=256kB x4
L3=8MB
|
91W
|
DDR4-2400
|
'17/10/5
|
$168
|
|
Core i3
|
8300T
|
4C/4T
|
3.20GHz
|
UHD graphics
630
|
|
L2=256kB x4
L3=8MB
|
35W
|
DDR4-2400
|
'18Q1
|
|
|
Core i3
|
8100
|
4C/4T
|
3.60GHz
|
UHD graphics
630
|
1150MHz
|
L2=256kB x4
L3=6MB
|
65W
|
DDR4-2400
|
'17/10/5
|
$117
|
|
Core i3
|
8100T
|
4C/4T
|
3.10GHz
|
UHD graphics
630
|
|
L2=256kB x4
L3=6MB
|
35W
|
DDR4-2400
|
'18Q1
|
|
|
Pentium
Gold
|
G5600
|
2C/4T
|
3.90GHz
|
UHD graphics
630
|
|
L2=256kB x2
L3=4MB
|
54W
|
DDR4-2400
|
'18Q1
|
|
|
Pentium
Gold
|
G5500
|
2C/4T
|
3.80GHz
|
UHD graphics
630
|
|
L2=256kB x2
L3=4MB
|
54W
|
DDR4-2400
|
'18Q1
|
|
|
Pentium
Gold
|
G5500T
|
2C/4T
|
3.20GHz
|
UHD graphics
630
|
|
L2=256kB x2
L3=4MB
|
35W
|
DDR4-2400
|
'18Q1
|
|
|
Pentium
Gold
|
G5400
|
2C/4T
|
3.70GHz
|
UHD graphics
630
|
|
L2=256kB x2
L3=4MB
|
54W
|
DDR4-2400
|
'18Q1
|
|
|
Pentium
Gold
|
G5400T
|
2C/4T
|
3.10GHz
|
UHD graphics
630
|
|
L2=256kB x2
L3=4MB
|
35W
|
DDR4-2400
|
'18Q1
|
|
|
Celeron
|
G4920
|
2C/2T
|
3.10GHz
|
UHDgraphics
610
|
|
L2=256kB x2
L3=2MB
|
54W
|
DDR4-2133
|
'18Q1
|
|
|
Celeron
|
G4900
|
2C/2T
|
3.10GHz
|
UHD graphics
610
|
|
L2=256kB x2
L3=2MB
|
54W
|
DDR4-2133
|
'18Q1
|
|
|
Celeron
|
G4900T
|
2C/2T
|
2.90GHz
|
UHD graphics
610
|
|
L2=256kB x2
L3=2MB
|
35W
|
DDR4-2133
|
'18Q1
|
|

* 本表はFlying情報の可能性があります。場合によっては削除するかも知れません。

|
|
|

上のMini-STX 3号機の節で仕上げたASUS H110S1 + SilverStone SST-VT02Bは順調に動作している。2.5"HDDを使わず回転系部品はCPU Cooling Fanのみとなり至って静かである。それに引き替えMini-STX 1号機は、2.5"HDDを載せたため、それなりの音が聞こえる。2.5"HDDは3.5"HDDに比べて元々のNoise Levelは低くとも、経年変化によるNoiseの増加は無視できない。

さて、昨年8月に纏めたMini-STX 1号機の部品構成は以下の通りである。
【M/B】 ASRock H110M-STX
【CPU】Core i3 6100T
【CPU Cooler】 Noctua NH-L9i
【Memory】 DDR4 2133 4GBx2
【M.2 SSD】 Plextor M6e PX-AG128M6e
【2.5"HDD】 Seagate ST2000LK007 2TB
【Wireless LAN】 Intel AC-8260
【Sound】 USB-DAC + Noise Filter
【DC-DC】 M/B内蔵
【AC-DC】 19V 90W AC Adapter

完成以来、HardwareもWin10もTroubleはなかった。けれども上に述べた通り、2.5"HDDのNoiseが気になりだした。大容量のSSDに交換すれば直ぐにも問題は解決するが、2TBはおろか1TBのSSDすら手が出ない。SSDの値段が下がるまで、もう暫く2.5"HDDを使う他はない。そこで、2.5"HDDの静音化対策を見直した。
|
|
|
組立当初から、2.5"HDDの表面に3mm厚のαGel Sheetを貼り付けている。
前はこれだけの対策で充分だった。
|
|
|
2.5"HDDの裏面に2mm厚のλGel Sheetを貼り付けた。CaseのChassis出っ張り部分と当たらぬよう切り込んだ。
|
|
|
DeskminiのHDD固定方法は、螺子2個所、爪2個所。合わせて4個所にRubber Washer (外径6mm、内径3mm、厚み0.5mm)を挿入した。
 左の写真は Nikon AF-S Micro-Nikkor 40mm F/2.8Gを使用、他は Canon EF-S 60mm F2.8 Macro USMを使用した。
左の写真は Nikon AF-S Micro-Nikkor 40mm F/2.8Gを使用、他は Canon EF-S 60mm F2.8 Macro USMを使用した。
|
|
|

以上の対策による効果は明らか。 Air conを止めても殆ど聞こえないNoise Levelに減衰した。取り敢えず良しとしよう・・・

|
|
|

近頃、電飾PCが大流行りと言われる。自分はLEDの光が大の苦手なので関心はない。電源の青色LEDさえ輝度を最小に抑えるか、或いは別の色に替えている。もし、PC部品にLEDが装備されていたら、消せるものは消し。消せないものはTapeを貼って減光している。けれども、部品の色・配置・配線などに気を遣い、見た目のよいPCに仕上げる気持ちは失われていない。

そこで、電飾PCの向こうを張って"White PC"を再試行することにした。候補となるM/Bは白基板の H270M MORTAR ARCTIC である。前に試した時はCPU Coolerに Thermaltake Engine 27を用いそれなりに見栄えは良くとも、如何せん同CoolerのNoiseは盛大だった。仕方なく Pentium G4560 で妥協し、Thermaltake Engine 27のFan回転数を2000rpm程度に押さえ込んだが、それでも静音PCとは呼べず、いつしか部品棚の片隅に追い遣られてしまった。

Thermaltake Engine 27の格好良さは捨て難くとも致し方ない、別のCoolerを探そう。適当なLP仕様のCoolerにWhite Fanを載せたらどうか。
【CPU Cooler Heatsink】 Raijintek Pallas
【CPU Cooling Fan】 Enermax Cluster UCCL12
Raijintek Pallasに140mm Fanを載せることは可能だが、今回はEnermaxの120mm Fanを選んだ。
|
|
|
EnermaxのPWM Fanは、現行のCluster Advance UCCLA**P Seriesより、旧Cluster UCCL** Seriesの方が静か。
|
|
|
M.2 SSDに白いHeatsinkを載せたいところ。見付からなければAlumi地の製品か。
|
|
|
Thermaltake Engine 27は魅力的。改良版が発売されたら、その時また考えることにしよう・・・
|
|
|
picoPSU-Modoki (2017.12.13)
|

picoPSUは結構値が張る。某Shopでは、
【picoPSU-160-XT】 \7,480
【picoPSU-Modoki = zmart DC-ATX-160W】 \2,296
picoPSU-Modokiと比べて3倍以上の価格差がある。個人輸入しても、
picoPSU-160-XT = $44.5、送料 = $22.5 → \7,406
と大差ない。円高の頃は\5,000台で入手できたものだが、1$ = \110以上の昨今、手が届き難くなった。そこで zmart DC-ATX-160W を試すことにした。
|
|
|
先ず、ATX電源検証器で各部の電圧を確認した。特に問題はなさそう。
 ← Mouseを寄せると表示部分が拡大します
← Mouseを寄せると表示部分が拡大します
|
|
|
zmart DC-ATX-160Wに使われている線材はpicoPSU-160-XTに比べてやや細い。
更にATX 12V-4P Cableは、
picoPSU-160-XT:2x2線仕様(写真右)
zmart DC-ATX-160W:1x2線仕様(同左)
|
|
|
zmart DC-ATX-160WのCondenserやChoke-coilは、picoPSU-160-XTに比べて一回り小振り。高さは、
zmart DC-ATX-160W:33mm
picoPSU-160-XT:36mm。
|
|
|
取付に問題はないが、
24P Socketは少し緩めだった。
|
|

実はpicoPSU-160-XTからzmart DC-ATX-160Wに交換した当初、絵が出なかった。一瞬慌てたが、Connecterの接触不良ではないかと接点をCleanupしたら無事に動作した。と思ったのも束の間、zmart DC-ATX-160Wを抜き差しする度に絵が出たり出なかったり。仕方なくATX 12V-4PのSocket部分をCableごと交換した。その後はTroubleなし。Celeron G3930Tで運用する限り、DC-DC基板の発熱に関しては特に問題なし。

|
|
SuperMicro C7H270-CG-ML (2017.12.14)
|

先月「Win7やWin8.1のProduct-keyを使ってWin10の認証が得られるのは本年12月31日まで」と報じられた。もし、その通り実行されれば相当な痛手となる。これからは、新しいM/Bを購入する度にWin10のProduct-keyが必要となる。自分はMSDNに入会しているので当座は間に合うものの、License数は限りがあり、いずれPackage版を求める日がやってこよう。

そこで、近々必要なM/BをList upした。
・自分用:Coffee Lake x2~3、Ryzen2 x1~2、合計 3~5台。
・職員用:x5、職員自宅用:x2、合計 7台。

以上合計 10~12台。手持ちのWin10 Product-keyで賄いきれるかどうかぎりぎりである。そこで、大晦日の期限前に職員用のM/Bを確保すべく検討した。職員用及び同自宅用のPCは、Sandy/Ivy/Haswell/FM2+/AM3等々、3~4世代前のCPUばかりである。OSは大部分Win7、Win10は1台だけ。つまり、Win7のSupportが切れるまでに、殆ど全てのPCを入れ替えることになる。現在手持ちのLGA1151仕様のM/B、及びAM4仕様のM/Bをやり繰りすれば、Win10認証済みM/Bは5台分確保できそう。自分用のM/Bは未発売なのでWin10のProduct-keyを使うことになる。そうなると、
【M/B必要枚数】 12枚
【未発売M/B】 5枚
【既に確保したWin10認証済みM/B】 5枚
【大晦日迄に確保する予定のM/B】 2枚
つまり、この時期に必要なM/Bは 2枚となる。ならば1枚はSuperMicroの廉価M/Bでよし。と言うことでC7H270-CG-MLを入手した。CPUは2C/4TのPentium G4600ではどうか・・・

|
SuperMicro C7H270-CG-ML II (2017.12.15)
|

SuperMicroの廉価Micro-ATX Seriesは今回が3枚目である。
・C7Q270-CB-ML + i7 6700T + WS2016 (購入 2017/2/11)
・C7B250-CB-ML + i5 6500 + Win10pro (購入 2017/10/12)
・C7H270-CG-ML + Pentium G4600 + Win10pro (購入 2017/12/13)

C7Q270-CB-ML/C7B250-CB-MLは組立以来Troubleなく運用中である。C7H270-CG-MLはChipsetが異なるだけでほぼ同じ仕様である。
|
 |
C7H270-CG-MLの姿はC7Q270-CB-ML/C7B250-CB-MLと変わりなし。
|
 |
前々節で述べた、zmart DC-ATX-160WのATX12V-4PのSocket部分をCableごと交換した件は左の通り。以来、接触不良によるTroubleなし。
|
|

早速以下の構成で試した。電源はpicoPSU-160-XTとzmart DC-ATX-160Wを差し替えてDataを採った。

|
SuperMicro C7H270-CG-ML + G4600
|
|
M/B
|
SuperMicro C7H270-CG-ML
|
|
CPU
|
Kaby Lake Pentium G4600
3.6GHz 2C4T TDP 51W
|
|
CPU Cooler
|
Intel Retail Cooler
|
|
Memory
|
DDR4-2400 4GBx2
|
|
M.2 SSD
|
Samsung PM961 MZVLW256HEHP
|
|
Sound
|
USB-DAC + Noise Filter
|
|
OS
|
Windows 10 Pro 16299.125
|
|
PSU
|
picoPSU-160-XT
|
zmart DC-ATX-160W
|
|
Cinebench
R15
|
OpenGL
|
51.84 fps
Max 41W
|
51.94 fps
Max 41W
|
|
CPU
all core
|
388 cb
Max 38W
|
386 cb
Max 38W
|
|
CPU
single core
|
152 cb
Max 22W
|
150 cb
Max 21W
|
|
Superπ104万桁
|
10 sec.
|
10 sec.
|
|
Prime95 15分間
実行時消費電力
|
Max 46W
|
Max 45W
|
|
Idle時消費電力
|
6W
|
7W
|

・先ずBIOSをUpdateした。初めBIOS画面中の「BIOS Update」から行ったが、
一向に先へ進めず、仕方なくDOS-Modeで実行した。結果はOK。
・Win10proのInstallは問題なし。Win7proのProduct-keyによる認証もOK。
・SSDはPCI Express仕様のSamsung PM961 MZVLW256HEHPにも関わらず、
Idle時消費電力はいきなり 6W を示した。
・次に電源をpicoPSU-160-XTから zmart DC-ATX-160Wに差し替えたところ、
Idle時消費電力は 1W増しの 7Wとなった。ところが、CinebenchR15やPrime95
の計測時はpicoPSU-160-XTと同じかやや低めの値となった。
 ■
■ ならば、zmart DC-ATX-160WはpicoPSU-160-XTの代わりに不都合なく使えるか、DC-DC基板各部の温度を計測した。別のM/BにG3930Tを挿した時、最大消費電力は30W未満であり、基板の温度は50℃を超えず問題はなかったが今回は違う。Prime95実行時の消費電力は45~46W程度となり基板の温度はかなり上昇した。

Prime95実行時DC-DC基板温度は、 (室温25℃)
【zmart DC-ATX-160W】 Max 61.6℃
【picoPSU-160-XT】 Max 46.0℃
M/B剥き出しの状態で15.6℃の差は大きい。Caseに収めたらどうなるか心配される。場合に依っては冷却Fanが必要になるかも知れない。そうした対策なしに安心して使えるのは、TDP 35WのCPU限定か。更にzmart DC-ATX-160W各部に使われている線材の細さからみて最大消費電力160Wは鯖読みに思われる。
 ■
■ では次に、SuperMicroの廉価Micro-ATX M/Bを3枚使った印象を述べよう。動作の安定性、確りした基板、LANは Intel i219V、SATA3 x6、M.2 Slotの使い易さ、そして他社に優る省電力機能等々、どう考えても10K円のM/Bとは思えない。人気がなくて値を下げているのはないだろうか。その理由を推測すれば「TDP 65W縛り」が上げられる。仮に高TDPのK付CPUを使わない人でも、使えないとなれば敬遠される可能性がある。
けれども他社の「TDP 65W縛り」のないM/Bと比べても決して遜色はない。SuperMicroは常日頃から「365日24時間連続運用」を謳っていることから、動作の安定性と信頼性を最優先し、敢えて 「CPU TDP support Up to 65W TDP」 としているものと考えられる。となれば、業務用PCのM/Bとして最適か・・・

|
|
mSATA to SATA3 (2017.12.23)
|

近頃、mSATA-SSDの出番がめっきり減った。 旧NUCやThin Mini-ITXなどと縁遠くなったからだ。この先、mSATA仕様のM/Bが新たに発売される見込みは薄い。では、手持ちのmSATA-SSDをどう使うか。
(a) mSATA-SATA変換基板を使う。
(b) mSATA-SATA変換Caseを使う。
(a)の方法は既に幾度も経験済み。ところが、数あるmSATAの中には発熱が無視できない例がある。Intel NUCの場合、mSATAとCase Coverの間に熱伝導Sheetを挟み込み、mSATAの熱を拡散する方法がとられている製品もある。そこでその方法に倣い、mSATA-SSDを(b)のCaseに収める際、適当な熱伝導Sheetを宛がうことにした。そこで先ず、別のPCで使用中の2.5"SSD Samsung EVO 850 120GBの温度を計測した。 (室温22℃)
【Idle時】 25℃
【CristalDiskMark5.1.2 Read時】 Max 40℃
【CristalDiskMark5.1.2 Write時】 Max 42℃
|
 |
我が家で定番のmSATA-SATA変換基板。多くの場合、このまま使用しても問題はない。
|
 |
mSATA-SSDをmSATA-SATA 変換Caseに収めた。写真中央に見える薄青色の物質が熱伝導Sheet。
|
 |
蓋を閉めれば無印SSDの出来上がり。
mSATA Caseは
ProjectM PM-MSATA257BK
|
|

以下3通りの条件で、mSATA-SSDの温度を計測した。

|
mSATA-SATA変換
|
|
PC
|
SuperMicro C7H270-CG-ML + Pentium G4600
|
|
mSATA
|
Cricial CT128M550SSD3 128GB
|
|
mSATA使用条件
|
mSATA-SATA
変換基板
剥き出しの状態
|
mSATA-SATA
変換Caseに収め
熱伝導Sheetなし
|
mSATA-SATA
変換Caseに収め
熱伝導Sheetあり
|
|
Idle時
|
31℃
|
28℃
|
25℃
|
|
CDM 5.1.2
|
Read時 Max
|
51℃
|
45℃
|
36℃
|
|
Write時 Max
|
66℃
|
56℃
|
43℃
|
|
室温22℃。 CDM 5.1.2 = CristalDiskMark 5.1.2。
|

上の表から、
・mSATAを変換基板剥き出しの状態で使うのは夏場心配。
・mSATA-SATA 変換Caseに入れるだけでも相当な効果がある。
・mSATAとCase Coverの間に熱伝導Sheetを挟み込んだ時の効果は絶大。

今回TestしたmSATAは、我が家では例外的に発熱の大きい製品であり、他のmSATAは然程ではないが、排熱対策として今後の参考になりそう・・・

|
|
mSATA to SATA3 II (2017.12.24)
|

前節の思いもよらぬ好結果に気を良くし、別のmSATAでも同様のTestを行った。

|
mSATA-SATA変換 II
|
|
PC
|
ASRock Z370M Pro4 + i3 8100
|
|
mSATA
|
Samsung 850 EVO 250GB
|
|
mSATA使用条件
|
mSATA-SATA
変換基板
剥き出しの状態
|
mSATA-SATA
変換Caseに収め
熱伝導Sheetあり
|
温度差
|
|
Idle時
|
38℃
|
26℃
|
-12℃
|
|
CDM 5.1.2
|
Read時 Max
|
55℃
|
36℃
|
-19℃
|
|
Write時 Max
|
60℃
|
39℃
|
-21℃
|
|
室温23℃。 CDM 5.1.2 = CristalDiskMark 5.1.2。
|

上の表から、
・Idle時の温度差 12℃、負荷時の差 19~21℃。
・mSATAをSATAに変換するなら、これからは熱伝導Sheetを挟み込み
Caseに収める方法に決めたい。多少場所は取るが20℃の差には代えがたい。
・尚、今回のTestに用いたM/Bは、本Site初登場のASRock Z370M-Proである。
この件については、節を改め後日Repoすることに・・・

|
|
mSATA to SATA3 III (2017.12.26)
|

前節及前々節の結果から、残りのmSATAにもCaseを宛がうことにした。もし、旧NUCやThin Mini-ITXで使うことになったら、その時取り出せばよい。

|
mSATA-SATA変換 III
|
|
PC
|
ASRock Z370M Pro4 + i3 8100
|
|
mSATA
|
Cricial CT128M550SSD3 480GB
|
|
mSATA使用条件
|
mSATA-SATA
変換基板
剥き出しの状態
|
mSATA-SATA
変換Caseに収め
熱伝導Sheetあり
|
温度差
|
|
Idle時
|
30℃
|
24℃
|
-6℃
|
|
CDM 5.1.2
|
Read時 Max
|
48℃
|
34℃
|
-14℃
|
|
Write時 Max
|
64℃
|
44℃
|
-20℃
|
|
|
mSATA
|
Samsung 840 EVO 1TB
|
|
mSATA使用条件
|
mSATA-SATA
変換基板
剥き出しの状態
|
mSATA-SATA
変換Caseに収め
熱伝導Sheetあり
|
温度差
|
|
Idle時
|
35℃
|
28℃
|
-7℃
|
|
CDM 5.1.2
|
Read時 Max
|
56℃
|
36℃
|
-20℃
|
|
Write時 Max
|
64℃
|
39℃
|
-25℃
|
|
室温23℃。 CDM 5.1.2 = CristalDiskMark 5.1.2。
|

今回の2種及び前の2種合わせて4種の温度Dataには結構ばらつきがある。これは、mSATA-SATA変換基板剥き出しの状態では、一度温度が上昇するといつまでも冷め難いことによる。総じて 「mSATA-SATA変換Caseに収め熱伝導Sheetあり」 の場合の効果は、【Idle時】 6~7℃減 【負荷時】 20℃減が大凡の値と言えよう。
|
 |
今回は 128GB/250GB/480GB/1TB のmSATAを改装した。その内 1TBのmSATAは今でも値が下がらず高価。
|
|
|
ASRock Z370M Pro4 (2017.12.28)
|

先月MS社から発表された 「Win7やWin8.1のProduct-keyを使ってWin10の認証が得られるのは本年12月31日まで」 との告知に従い、近々必要なM/Bを確保するため、Z370 Seriesでは最安値のASRock Z370M Pro4 を入手し、以下の構成で試した。
【M/B】 ASRock Z370M Pro4
【CPU】Core i3 8100
【CPU Cooler】 Intel Retail Cooler
【Memory】 DDR4 2400 4GBx2
【mSATA SSD】 Samsung 850 EVO 250GB
【Sound】 USB-DAC + Noise Filter
【AC-DC】 picoPSU-160-XT + 12V 150W AC Adapter

・先ず、BIOSをUpdateした。OK。
・Win10 ProのInstallは問題なし。Win7 UltimateのProduct-keyで OK。
・C-State及びIRSTを有効にしてもIdle時消費電力は10Wを切らず。
・M/Bの電圧Offset機能を弄っても効果は薄く、負荷時の消費電力は僅かに
下がるものの Idle時消費電力は変化なし。

Test結果は以下の通り。比較の為に MSI Z370I PRO ACのDataを添えた。

|
ASRock Z370M Pro4
|
|
M/B
|
ASRock
Z370M Pro4
|
MSI Z370I
GAMING PRO AC
|
|
CPU
|
Coffee Lake i3 8100
|
|
CPU Cooler
|
Intel Retail Cooler
|
Samuel 17
+ 120x25mm PWM Fan
|
|
Memory
|
DDR4-2400 4GBx2
|
|
SSD
|
Samsung 850 EVO
250GB mSATA
|
SATA 6Gb/c
WD Blue 250GB M.2
|
|
Sound
|
USB-DAC + Noise Filter
|
|
PSU
|
picoPSU-160-XT + 12V 150W AC Adapter
|
|
OS
|
Windows 10 Pro
16299.125
|
Windows 10 Pro
WS 16299.19
|
|
Cinebench
R15
|
OpenGL
|
57.25 fps
Max 53W
|
57.39 fps
Max 47W
|
|
CPU
all core
|
600 cb
Max 60W
|
602 cb
Max 48W
|
|
CPU
single core
|
156 cb
Max 29W
|
156 cb
Max 24W
|
|
Superπ104万桁
|
10 sec.
|
10 sec.
|
|
Prime95 15分間
実行時消費電力
|
Max 86W
|
Max 68W
|
|
Idle時消費電力
|
11W
|
7W
|

う~ん。どうも思わしくない結果となった。全く同じ電源を使ったにも関わらず、ASRock Z370M Pro4の消費電力は、Idle時/負荷時とも大分高目となった。
両M/Bの相違点は、
・ASRock Z370M Pro4は、Micro-ATX、M.2 x2、SATA3 x6
・MSI Z370I GAMING PROは、Mini-ITX、M.2x1、SATA3 x4
それにしても差が大きすぎる。自分の手違いか、或いはM/Bの仕様か、もう少しTestを重ねる必要がある・・・

|
|

その後「低消費電力 自作PC Part92」の>>275さんから、
・・・またC-stateを(Enhabledではなく)「Auto」にしないとC-stateが有効にならないやつだったりして ・・・、とのHintを戴き早速試したところ Idle 11W のまま変化なし。本件の解決は年越しになりそう・・・ (2017/12/29)

|
ASRock Z370M Pro4 + i5 8400 (2017.12.30)
|

やっとのことでCoffee Lake購入第一候補だった i5 8400 が届いた。製造国表示はMalaysia。早速、前節の構成を一部変更し、
【M/B】 ASRock Z370M Pro4
【CPU】 Coffee Lake i5 8400
【CPU Cooler】 Intel Retail Cooler
【Memory】 DDR4 2400 4GBx2
【SSD】 Samsung 850 EVO 250GB mSATA
【Sound】 USB-DAC + Noise Filter
【PSU】 In Win IP-P300HF7-2 Platinum
【OS】 Win10 Pro 16299.125
とした。そして、
・COMSをClearした。
・BIOSを一端Default UEFIを選択した後再起動し、各設定を確認した。
・C-Stateは一部前節とは異なる設定とした。
・すんなり起動し問題なし。Windows Update後、自動Maintenanceを
手動で実行した。

結果は以下の通り。
【Cinebench R15 OpenGL】 56.04 fps / Max 45W
【Cinebench R15 CPU all core】 956 cb / Max 81W
【Cinebench R15 CPU single core】 173 cb / Max 30W
【Prime95 15分間実行】 Max 88W
【Superπ 140万桁】 9sec.
【Idle】 10W
他のM/Bとの比較は次回に・・・

|

|