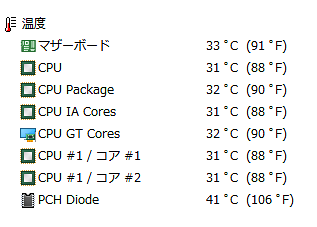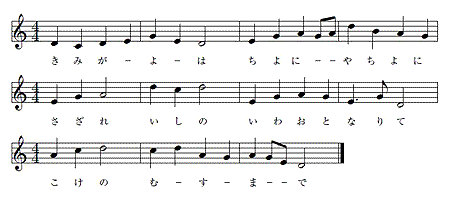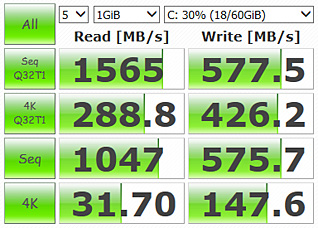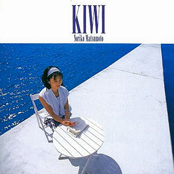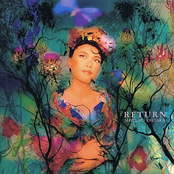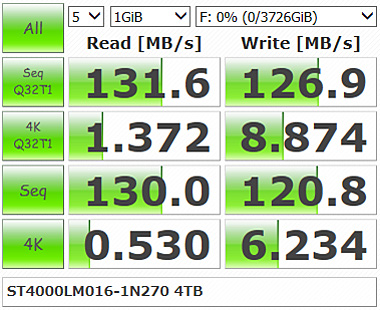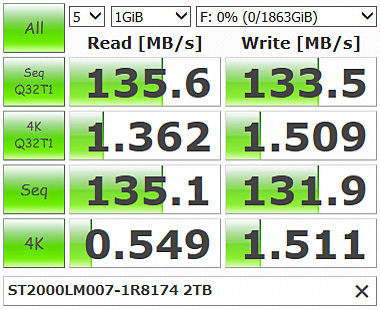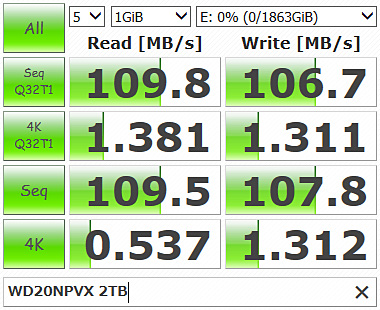|
New Hardware III
|
DeskMini 110 |

New Hardware II が大分長くなり Scrollが煩わしくなったので、続編を起こした.。 (2016/8/6)

|
|
DeskMini 110 (2016.8.6)
|

久し振りに新型の部品がやって来る。Mini-STX仕様のASRock DeskMini 110。この製品は CaseとAC Adaptor込みの Barebone kit であり、CPU/Memory/Storage は別途調達しなくてはならない。

DeskMini 110のCaseは 155x155x80mm = 1.92 liter。NUCに較べて体積は凡そ4倍ある。NUCとの大きな違いは、CPUやCPU Coolerを自分で選び、搭載可能なStorage台数が充実している点にある。そして、NUCの泣所である、
冷却能力の不足 → Fanの回転数上昇 → かなり五月蝿い
そうした点を解決できるものと期待される。但し、写真で見る限り DeskMini 110 のDesignは今一つ。場合によってはCaseを自作することになるかも知れない。

さて、Mini-STX M/Bで気になるのは、M.2の真下にChip set H110が剥き出しで配置されている点にある。H110は比較的低発熱ではあるが裸では少々心配。M.2も高速な製品は発熱が無視できない。従って、CPU Cooler選びはその点に充分配慮しなければならない。数あるCPU Coolerの中で、Chip set の冷却に最も効果があるのは、実はRetail Coolerではないだろうか。CPU Cooling Fanの風がHeatsinkを抜け、低い位置で拡散する形状から、Mini-STX M/Bに相応しCoolerと考えられる。

然しながら、Intel Retail CoolerのFanには当たり外れがある。
そこで、我家の定番となった、
【CPU Cooler Heatsink】 Intel Retail Cooler Heatsink
【CPU Cooling Fan】 Noctua NF-A9x14 PWM
なる組合せを第一候補とした。 今回はTDP35Wの i3-6100T を載せる予定なので、必要充分な冷却能力と考えている。 DeskMini 110 は本日到着予定・・・

|
|
DeskMini 110 II (2016.8.7)
|

DeskMini 110が届いた。早速、荷を解き本体を取り出した。小振りではあるが厚みがあるので極小Caseとは呼べない。仕上げはまあまあ。少なくとも写真より実物の方が印象は良い。Caseを縦置きした時、前/上/後/左の四面は Punting Metal 仕上げ。その内、前面は斜めのがらりが嵌められている。風通しは良さそう。

一応取説を確認した上で全分解した。M/Bの寸法は W140 x D147mm。170mm四方のMini-ITXに較べて一回り小さく、101mm四方のNUCに較べて二回り大きい。
・NUC → 10.1 x 10.1cm = 102平方cm
・Mini-STX → 14.0 x 14.7cm = 206平方cm
・Mini-ITX → 17.0 x 17.0cm = 289平方cm
即ち、
NUC:Mini-STX:Mini-ITX = 1:2:2.8

そして、以下の部品を寄せ集め Win10 Pro RS1をInstallした。
【M/B】 ASRock H110M-STX
【CPU】Core i3 6100T
【CPU Cooler Heatsink】 Intel Retail Cooler Heatsink
【CPU Cooling Fan】 Noctua NF-A9x14 PWM
【Memory】 DDR4 2133 4GBx2
【SSD】 Plextor M6e PX-AG128M6e PCI-Express SSD 128GB
【DC-DC】 M/B内蔵
【AC-DC】 19V 120W DeskMini 110 附属品

ところが、Win10 Pro RS1が入らないのだ。USB Memoryから起動し、最初のInstallを終え再起動後、Account作成時に暗転したまま音沙汰なしとなるのだ。UEFIの確認、UEFIの初期化、USB Memoryの交換、Memoryの交換、Secure Bootの有効無効、UEFI Mode/非UEFI Mode、そして、M.2 SSDから 2.5" SSDへの交換など、手を尽くしたが解決せず。
・仕方なく Win8.1 Proを入れた。全く問題なし。
・では、Win8.1からWin10へUpgradeしたらどうか。
・やはりAccount作成のところで黒画面のまま固まった。
・次に、Win7 Proを入れた。全く問題なし。
ここまで、梱包開封から凡そ6時間経過。やれやれである。

ここで「やれやれ」していては話が前へ進まない。そこで、M.2を別のSSDに交換し、Win10 RS1ではなくWin10 TH2を入れた。Installは無事完了し License認証も得た。これは行けるか、と思ったのも束の間、Update後画面は暗転しそのまま音沙汰なし。これまでに経験したことのないTroubleに見舞われ、まだ出口は見えない・・・

|
|
DeskMini 110 III (2016.8.7)
|

DeskMini 110不調の件、販売店へ送り返す前に確認するべきことがある。
・LGA1150/1151のCPUで、過去に接触不良によるTroubleがあった。
→ CPUをG4400Tに交換したが、結果は変わらず。
・Display出力をHDMIからDisplay Portに替えたらどうか。
→ Display Portに繋ぎ替えたら暗転せず。

そして、
・Win10 TH2のUpdateは無事に終えた。
・Win10 RS1へのUpdateも同様、これまでのTroubleが嘘のように完了した。

けれども、我家のDisplay Portは2系統しか使えず、このPCに割り当てる訳には行かない。 部品箱から Display Port → HDMI変換 Adapter を見つけ出して対応した。但し、だからと言ってDeskMiniのHDMI出力が原因かどうか俄に断定できない。 もう一つ原因と思しき件がある。現在我家では4台のHDMI切替器を使っている。その内の1台が、接続するPCによっては認識不調の場合があることを思い出した。 結果は予想通り、HDMI切替器を交換したらDeskMiniのHDMI出力から無事に絵がでた。

よって、
「DeskMiniのHDMI出力は接続するHDMI切替器によっては絵がでないことがある」
この暑い最中、たったそれだけの為に7時間も費やしたのである。

|

では、凡そ7時間がかりでInstallを終えたWin10 Pro RS1及びDeskMini 110について、気づいた点を纏めておこう。
・7月29日終了した筈の無償Upgradeは、まだ生きている。
今回、Win8.1ProのProduct-keyでWin10 Pro RS1の認証を得た。
・DeskMini 110のM.2 Slotは、PCIE Express仕様のM.2 SSDのみ対応し、
SATA3.0仕様のM.2は認識しなかった。
・心配された裸のChip setは問題なし。
Mini-ITXに搭載されたH110と較べて使用する機能が少ないため発熱は僅か。
室温26℃の時、40℃程度。
・CPU Coolerは Retail Coolerで充分。
Fan Noiseが気になる場合は、Noctua NF-A9x14 PWMがお奨め。
・DeskMiniに附属する SATA Cableの件、見た目は頼りないが、
今のところ接続に問題はない。
・DeskMiniに附属する 19V 120Wの電源は良品。
TDP 35Wのi3 6100Tでは殆ど発熱せず、Noiseの発生も見られない。
但し、Caseとは不釣り合いに大きい。

写真とBench結果は次回に・・・

|
DeskMini 110 IV (2016.8.7)
|
 |
Intel Retail Cooler Heatsink
+ Noctua NF-A9x14 PWM
はしっくり収まった。
|
 |
M/Bを固定する螺子はInch規格、
一般的なSpacerはmm規格。

そこで、♂部分がInch、♀部分がmm規格のM/B固定用Spacerを介した。
|
 |
M/Bの裏面に 7mm厚の2.5" 2TB HDD
Seagate ST2000LM007を据え、その上に3mm厚のλ Gel Sheetを貼り付けた。
充分に静か。もう1台加えるかどうかは未定。
 ここには9.5mm厚のHDDが収納可能、15mm厚は無理。
ここには9.5mm厚のHDDが収納可能、15mm厚は無理。
|
|
|
Caseに収める前の簡単なBench結果は以下の通り。

|
DeskMini 110
|
|
M/B
|
ASRock H110-STX
|
|
CPU
|
Core i3 6100T (TDP 35W)
|
|
Memory
|
DDR4-2133 S.O.DIMM 4GBx2
|
|
M.2 SSD
|
Plextor M6e PX-AG128M6e
PCI-Express SSD 128GB
|
|
HDD
|
2.5"2TB HDD Seagate ST2000LM007
|
|
PSU
|
DC-DC
|
M/B内蔵
|
|
AC-DC
|
19V 120W AC Adpter
|
|
OS
|
Win10 Pro RS1
|
|
Cinebench R15
|
CPU
all core
|
348 cb (Max 33W)
|
|
CPU
single core
|
135cb (Max 24W)
|
|
OpenGL
|
39.99 fps (Max 34W)
|
|
Super π 104 Milion
|
11sec,
|
|
Yume 1024x768 Highest
|
11.866
|

Home-PCとしては充分な成績と言えよう。 (各部の温度とNoiseについては後日に)
では、Mini-STXをMini-ITX及びNUCと較べてみよう。
|
 |
DeskMini 110 V (2016.8.8)
|

では、H110-STXをCaseに収め、各部の温度とNoiseについて検証しよう。
・Caseは横置きとし、下に10mm高の桟を置いた。
・事前に Windows Defender、及び自動Maintenanceを手動で実行した。
・SW投入から凡そ10分後、CPU使用率 0% を確認してから計測を開始した。
・下表中「TT-HD」はPoerDVD16Ultra体験版のUpcon機能。
・温度計測Softは AIDA64。 (M.2 SSDの温度は測れず)

|
DeskMini 110 各部温度及び消費電力 (室温26℃)
|
|
計測項目
|
Idle時
|
File Copy
10分経過時
|
Full-HD
TS File
再生時
TH-HD Off
|
Full-HD
m2ts File
再生時
TH-HD ON
|
| 温度 |
CPU Packeage
|
32℃
|
35℃
|
35℃
|
42℃
|
|
CPU Core #1
|
30℃
|
34℃
|
34℃
|
39℃
|
|
CPU Core #2
|
30℃
|
34℃
|
34℃
|
39℃
|
|
PCH Diode
|
46℃
|
52℃
|
50℃
|
50℃
|
|
2.5" HDD
|
35℃
|
43℃
|
43℃
|
43℃
|
|
CPU Cooling Fan 回転数
|
1160rpm
|
1175rpm
|
1170rpm
|
1175rpm
|
|
消費電力
|
11W
|
21W
|
19W
|
26W
|
|
Noise
|
殆ど気にならず、極めて良好。
|

・Idle時消費電力は 11W。2.5"HDDとUSB-DACを外せば 9W。やや不満あり。
・CPU Cooling FanはBIOSでSilent Modeに設定したため、今回のTest中 1175rpm
を超える場面はなく充分に静か。
・HDDは密閉に近い状態に置かれ、一端温度が上昇すると冷めにくい。
・Chipsetの左側面は無穴のため、Caseに収める前に較べて 5~6℃上昇した。
・HDDに貼り付けたλGel Sheetの効果は絶大。HDD書込時も殆どNoiseは聞こえず。

よって、TDP 35WのCPUなら、室温が30℃近くまで上昇しても特に問題はなく、静音PCとして合格点を与えられよう。
|
 |
一見ATX電源に見える。

それにしても附属の19V 120W AC Adapterは大きい。その左は19V 65Wの製品。
|
|
|
ASRock Mini-STX + Samuel 17 (2016.8.10)
|

DeskMini 110は3日で出来上がった。余りにも呆気ない。できればもう少し遊びたい。そこで、附属のCaseを使わず、
① 少し大振りのCPU Coolerで試す。
② 薄型のPCを目差す。
|
 |
先ず①から。ASRock Mini-STXにSamuel 17を載せてみた。 どこにも当たらずはみ出ず、取り付け自体は全く問題なし。Cooling Fanは be quiet Shadow Rock LP附属の120x25mm PWM Fanを載せた。結果は極上。Fan回転数500rpm程度で、上の方で試した Intel Retail Cooler Heatsink + Noctua NF-A9x14 PWM の成績を上回った。 見栄えも良し。 このまま剥き出しで運用したくなる。

写真左上:前姿
写真左下:後姿

底板さえつくれば充分実用になる。
|
 |
|
|
Thin Mini-STX (2016.8.10)
|

では、前節の仕様でCaseの大きさを考えてみよう。 幅と奥行をDeskMini 110と同寸とすると、Samuel 17を収めるためには、高さ95mm以上必要となる。

① Caseの高さ95mm 底面にStorage置場なし → W155 x D155 x H95mm = 2.28 liter
② Caseの高さ110mm 底面にStorage置場あり → W155 x D155 x H110mm = 2.64 liter

DeskMini の大きさ 1.92 literより多少大きくなる点を許容できれば一考の余地あり。

次に、極薄のCPU Coolerで試してみよう。現在手持ちのCoolerから選ぶと、
・CPU Cooler Heatsink : Dynatron T357 (12mm高)
・CPU Cooling Fan : Noctua NF-A9x14 PWM (14mm厚)
の組合せが最も低い。ところが、Dynatron T357は CPU Socketの左に据えられたHeatsinkと微かに接触する。その対策として 1mm厚の銅板を挿入すると、Heatsinkの高さは13mmとなる。 よって 12+1+14mm = 27mm

高さ27mmのCPU Coolerを用い、
③ 底面にStorage置場なし → W155 x D155 x H50mm = 1.20 liter
④ 底面にStorage置場あり → W155 x D155 x H65mm = 1.56 liter
⑤ 左側にStorage置場を設ける → W225 x D155 x H50mm = 1.74 liter
要するに ③と⑤はThin Mini-STXなのだ。
|
 |
ASRock Mini-STX Thin仕立ての前姿。
|
 |

ASRock Mini-STX Thin仕立ての後姿。

Dynatron T357をそのまま据えると、
左の写真中Alumi Heatsinkに当たる。
適当なCore高調節板を挟むか、
或いはAlumi Heatsinkを0.3mm程削る。
左は1mm厚の銅板を挟んだ場合。
 (Alumi Heatsinkの据付に誤差があり、透間は均一でない)
(Alumi Heatsinkの据付に誤差があり、透間は均一でない)
|
 |
|
|

DeskMini 110 の高さ80mmは横幅155mmに対して 0.516。 つまり1/2以上あるため、ずんぐりむっくりに見える。W155 x H65mmとなれば多少Smartに見えるであろう。W225 x H50mmとすれば充分薄型PCと呼べよう。また、各部の寸法を切り詰めれば、1Uの高さ44mmも可能だが、天板のPunchingを抜ける風切り音が問題となろう。なお、Thin Mini-ITX用のBlower型Coolerは、Fanの回転数を落としても賑やかで静音PCに向かない。
|
|
【補足】
上に述べた Dynatron T375 は現在入手が難しく、Thin Mini-STXを目差すなら代わりのCoolerを探さなくてはならない。価格.comには高さ30mm以下の製品が数種見える。ところが、DeskMini 110 のM/Bには別の制約がある。 即ち、Memoryの高さである。実測すると、基板面からMemoryの上端までは 32.3mm。Dynatron T375 + Noctua NF-A9x14 PWM を据えた時の高さは、基板面から 33.5mm。
よって、その差は 33.5 - 32.3 = 1.2mm
現在のCooler高 27.0 - 1.2mm = 25.8mm
つまり、高さ25.8mm以下のCoolerを使ってもMemoryの上端に制約され、Caseの高さを低くすることはできない。Intel Retail Coolerの高さにはVariationがあるので、背が低くFanの静かなCoolerを選ぶのが早道かも。今回使用したCPU i3 6100Tに附属するCoolerの高さは 29.0mm。
|
 |
左の写真中、緑の部分はMemory。
その上の肌色部分がFan。
MemoryとFanの上端の差分は 1.2mm。
|
|
|
|
Fanless Mini-STX (2016.8.15)
|
 |
ASRock Mini-STX + Samuel 17の節では、かなり良好な結果を得た。但し、Samuel 17はBackPlateがないType、できればBackPlate付のCoolerで確認したい。

そこで、前回試したbe quiet Shadow Rock LPのFanだけではなく、Heatsinkも据えた。

結果は△。BackPlateを含めて取付はOKだが、基板の右側に10mm程はみ出た。冷却能力は Samuel 17を上回り静かでよく冷える。Caseを自作するなら充分候補となろう。 |
 |
 |
さて、次にするべきことは何か。Mini-STX のFanless動作に決まっている。この際はみ出し序で、並みのCoolerでは面白くない。超弩級のFanless CPU Coolerにしよう。そう Nofan CR-95C なのだ。

Nofan CR-95Cは直径180mm。基板は140x147mm。結果は当然音無し。
冗談PCとしてではなく、大真面目なFanless PCとして部屋の飾りにしたくなる。

DeskMini 110は、そのまま使って良し、
Caseから出して自由にLayoutするも良し。

← はみ出しが嫌なら少し斜めに置けば良い。
|
 |
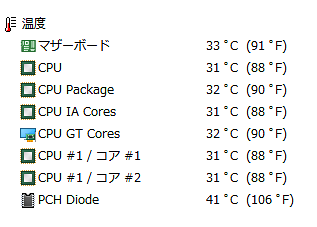 |
← ASRock Mini-STX + Nofan CR-95C
Full-HD TS File再生時の各部温度。
全く問題なし。 (室温 27℃)

Mini-STXはMini-ITX以上に遊べるM/Bと言えよう・・・
|
|
|
DeskMini 110 WiFi (2016.8.17)
|

最近のMini-ITX M/Bは、廉価品を除き無線LANを装備する例が多い。ところが、我家で無線LANを使用するPCは、家人用の2台と滅多に使わないNote-PCの3台である。自分用のM/Bに附属する無線LAN Cardは全て外してきた。

DeskMini 110 にはWiFi仕様の製品もあるそうだがまだ発売されていない。そうなると臍曲がりの常、折角ある無線LAN専用のM.2 Slotを試したくなる。求めたCardは
Intel Dual Band Wireless-AC 8260NGW
M.2 802.11AC 867 Mbps+ Bluetooth 4.2
AntennaはMini-ITX M/Bから外した部品で間に合わせる予定。

ところが、そう甘くはなかった。Antennaの Lead線を留める金具が合わず NG。
LAN Cardは、mini-PCIe用とM.2用とでは金具の口径が異なるのだ。かと言ってどれが良いか不案内。仕方なく 「よく一緒に購入されている商品」 を頼りの求めたところ、これまたNG。M.2用の規格を確認して再度求めた。
当たりは → MHF4-080-RPSMA
「MHF4-RPSMAメス変換RFケーブル 8.0cm v1.0 M.2 / NGFF形状WiFiモジュール標準の MHF4コネクタからWiFi標準のRP-SMAメスコネクタに変換。MHF4コネクタおよびケーブル部は日本の第一精工/I-PEX製を使用 安定した信号品質です」 と効能書きに見える。

今度は大丈夫、どうにか開通の運びとなった。けれども未だ充分ではない。8cmのCableではDeskMini 110の所定の穴に届かないのだ。もう10cmは欲しい。

さて、Antenna本体はA社及びG社のMini-ITX M/Bから外した部品で試した。得られた最高速度は両者とも 866.7Mbps。この数値はM.2 Cardの規格と一致し、DeskMini 110用として充分使える。 無線LAN越しに比較的重いFull HD TS-Fileを再生したところ、絵の動きは滑らかで音も途切れず特に問題なし。Card内蔵のBluetooth 4.2に繋いだKeyboardの動作も良好。
|
 |
【DeskMini 110 WiFi Test】

Cableが寸足らずな点を除けばOK。
今回は i3 6100T附属のCPU Coolerを使用した。
|
 |
【Mini-ITX M/B附属のAntenna】

左はA社、右はG社。
両者とも 866.7Mbpsの速度が得られた。
|
|
従って、DeskMini 110をWiFi化する上で問題となるのは、LAN CardとAntennaを繋ぐCable選びにあると言えよう。もし適当な製品が見付からなければ自作することに・・・

|
|
|
|

Rio Olympicが終わった。今回は時差の関係から実況放送を観る機会は殆どなかったが、Web上では閉会式について大層盛り上がっていたので、BSの再放送を録画した。生憎の雨天にも拘わらず画質は頗る鮮明ながら選手の入場行進が長く少々退屈なので早送りし、次回の開催都市である東京への引き継ぎ式の場面を観た。 (同式典中に安部総理がMario姿で登場した件については他に譲りここでは触れない) 和服姿の小池都知事が五輪旗を受けた後、君が代が奏された。ところが普段聞く君が代とは趣が違う。
・和音構成が現代的
・2小節毎に2拍加えた変拍子仕立て
通常、君が代は単旋律で斉唱されるが、和音を重ねた響きは荘重で美しい。
そして、2小節毎に2拍加えた効果は小さくない。
|
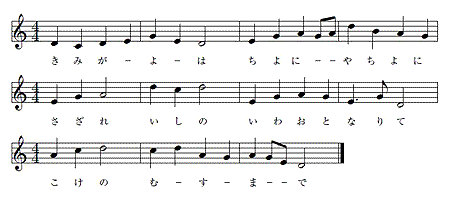 |
左は君が代の楽譜である。
4分の4拍子で11小節、計44拍。
レ音で始りレ音で終わる 雅楽の壱越調形式とのこと。
|
|
Rio版と比較すると、
【君が代通常版】 4 . 4 . 4 . 4 . 4 . 4 . 4 . 4 . 4 . 4 . 4 = 11小節44拍
【君が代 Rio版】 4 . 6 . 4 . 6 . 4 . 6 . 4 . 6 . 5 . 4 . 5 = 11小節54拍

その昔、音楽の授業で君が代を練習する機会が度々あった。その時、2分音符は確り 2拍延ばすこと、「さざれいしの」は切らずに歌うことなど、決まって指摘されたものだ。そうなると、全曲息継ぎなしで歌いたくなるが流石に無理。適当なところで息を継ぐことになり、我ながら必ずしも満足の行くものとはならなかった。

その点 Rio版の君が代は、2分音符のところを2.5~3拍分伸ばし、1~1.5拍分の休符が入るため、語尾が適度に伸びて聴き易い。休符が入ることにより音は途切れるが、前の和音が充分に響いているのでその余韻を感じ、決してぶつ切りには聞こえない。 そうした歌い方が如何なる場合も適切かどうか判らないが、充分有り得る編曲ではないだろうか。

今回の君が代は少年少女合唱隊による合唱だったが、優れた歌手の独唱もまた聴き応えがある。「 Whitney Houstonのアメリカ国歌」に負けない日本人歌手による君が代を聴いてみたい気もする・・・

|
|
DeskMini 110 + USB2.0 Bracket (2016.8.24)
|

DeskMini 110のUSB Connectorは以下の通りである。
・前面にUSB3.0 x1、USB3.0 C Type x1
・後面にUSB2.0 x1、USB3.0 x1
自分の使い方では、Wireless MouseとBluetooth Keyboardのために 2個のUSB Adaptorが必要になる。
・Caseに開けられたUSB2.0 Bracke取付穴を利用し、適当なBracketを据える。
・前面のUSB3.0 Connectorに紐なしの直付けHubを接続する。

後者は問題なく実現できるが、前者は要注意。DeskMini 110 のUSB2.0 Bracke取付穴の寸法に見合う製品が手元にないのだ。そこで、Web上から「変換名人 PCIB-USB2/2FL」なら取付可能との情報を得て早速試した。結果は○。Cableが少し長い点を除けば、取付も動作も問題なし。
|
 |
|
 |
縦置きの場合、USB Adaprorが左面に突き出る。歯茎が目立つようで正面から見た時の印象は思わしくない。
|
 |
← 前面のUSB3.0 Connectorに紐なしHub「 ELECOM U2H-TZ300BBK」を挿した。

どちらが良いかは何とも言えないが USB3.0接続のStorage等を頻繁に使う場合は前者、置き場所によっては後者か。
|
|
|
Intel M.2 SSD PEKKW256G7X1 (2016.9.16)
|

DeskMini 110に載せたM.2 SSDはPlextorの旧製品 M6e PX-AG128M6e。公称値は
Sequential Read 770MB/s、sequential Write 350MB/s
と少々物足りなかった。

そこで、同社の新製品 M8Pe Series を狙っていたのだが、生憎品薄が続き中々入手できずにいたら、Intelの廉価M.2が発売された。
【Intel M.2 SSD PEKKW256G7X1】
Sequential Read 1570MB/s、sequential Write 540MB/s \10,980
【Plextor PX-256M8PeG-08】
Sequential Read 2000MB/s、sequential Write 900MB/s \12,980

Intel M.2 SSD PEKKW256G7X1 は Plextor PX-256M8PeG-08 に較べてやや見劣りするDataではあるが 「速度が遅ければその分動作時の温度も低めになるであろう」 と勝手に推測し、Intel M.2 SSD PEKKW256G7X1 を入手した。Intel M.2 SSDの用途は決まっている。明日発売予定の Mini-STX M/B ECS H110S-2P 用である。

では、ECS H110S-2Pが届く前に以下の構成で試運転しよう。
【M/B】 ASRock H110M-ITX
【CPU】 Celeron G3900T
【CPU Cooler Heatsink】 Intel Retail Cooler Heatsink
【CPU Cooling Fan】 Noctua NF-B9 PWM
【MEM】 Crucial DDR4-2133 4GBx2
【M.2 SSD】 Intel M.2 SSD PEKKW256G7X1
【M.2 Card】 Plextor PX-AG128M6e 附属のPCIe Card
【PSU】 picoPSU-120 + 12V 150W AC Adaptor
【OS】 Win10 Pro RS1

ASRock H110M-ITXは既にWin10を導入済みであるにも拘わらず Intel M.2 SSDでは認証を得られず一瞬戸惑ったが、再度Product-keyを入力することで解決した。最新Build 14393.187へのUpdateもOK。
|
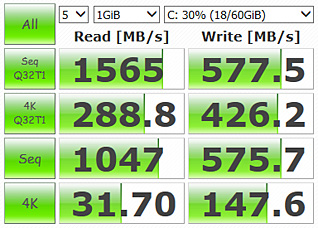 |
【CrystalDiskMark 5.1.2】
Intel M.2 SSD PEKKW256G7X1

高速のM.2 SSDには及ばずとも、値段を考えれば優秀と言えよう。
|
|
Intel M.2 SSD PEKKW256G7X1
温度計測 (2010/9/16)
|
|
Idle時
|
30℃
|
|
Remote Diskから18GBのTS FileをCopy
(所用時間約3分)
|
Max 55℃
|
|
M.2 SSD上に置いたFull-HD動画を再生
(約10分間視聴)
|
Max 36℃
|
|
CrystalDiskMark 5.1.2を実行
(所用時間約4分40秒)
|
Max 58℃
|
|
室温
|
27℃
|
|
M.2 SSDで気になるのは動作時の温度。

CDM実行時の最高温度は
Intel M.2 SSD PEKKW256G7X1 → 58℃
Samsung M.2 SSD 950 Pro → 67℃
|
|
|
SilverStone SST VT01S (2016.9.18)
|

予約した Mini-STX M/B ECS H110S-2P の到着が遅れている。手持ち無沙汰なので、H110S-2P用に入手した SilverStoneのMini-STX Case SST VT01S に DeskMini 110から取り出したM/B Asrock H110M-STXを入れてみた。

問題はCPU Coolerの高さ。SST VT01Sの仕様書には 34mmまでとあり、Intel Retail Coolerの取り付けは不可とされる。一口にRetail Coolerと言ってもTDP値によって附属するCoolerの高さは異なる。
・Cerelon G1840 TDP 53W用Cooler → 高さ 45mm
・Core i3 6100T TDP 35W用Cooler → 高さ 29mm
つまり、TDP 35W用Coolerなら5mmの余裕があることになる。

取付は全く問題なし。冷却能力は必要にして充分。この低背型Coolerは、Noiseの点で当たり外れがあり、3個の中から選別した。
|
 |
高さ29mmのTDP 35W用Coolerなら大丈夫。天板との透間は 8mmあり、風切り音の発生は少ない。
 (計算上は、高さ37mmのCoolerが収まることになる)
(計算上は、高さ37mmのCoolerが収まることになる)
|
 |
手前の横桟下に SW/PowerLED/HDD LEDが固定されているので、Caseに収める時、Cable類の取り回しに苦労することはない。
|
 |
【左の写真】
SST VT01SはDesk Mini 110に較べて大分Smartに見える。

【下の写真】 USB Socketが少ないので、
左の通り直付けのHUBを挿した。Bluetooth及び無線MouseのAdaptor用である。

【最近組み立てた小型PC】
・SilverStone SST VT01S : 1.53 liter
・ASRock DeskMini 110 : 1.92 liter
・Mini-Box M350 : 2.80 liter
・AOpen S110 : 3.14 liter
・In Win Chopin : 4.45 liter
|
 |
|
|
|
|

漸く ECS H110S-2P が届いた。早速、以下の構成で試運転した。
【M/B】 ECS H110S-2P
【CPU】 Celeron G3900T
【CPU Cooler】 Intel Retail Cooler
【MEM】 Crucial DDR4-2133 4GBx2
【M.2 SSD】 Intel M.2 600P 256GB
【2.5"SSD】 SK hynix SL300 500GB
【Sound】 Olasonic USB-DAC + Noise Filter
【AC-DC】 19V 65W AC Adaptor
【OS】 Win10 Pro RS1 14393.187

Intel M.2 SSDは二つ前の節で Win10 Pro RS1をInstallしたままに起動した。M/Bを交換したにも拘わらず 「Windowsは License認証されています」 とでた。どうも最近の認証基準は緩いようだ。動作は全く問題なし。

さて、予定のCaseは SilverStone SST VT01S である。仕様書によれば CPU Coolerの高さはMax 34mmとされるが、前の節で確かめた通り実際には37mmまで取付可能。今回 29mm髙の薄型Intel Retail Coolerを据えたところ、外れを引いたようで、Noise Levelは我家の基準値を超えた。早々に代わりのCoolerを考えなくてはならない。
|
 |
|
↑ ECS H110S-2P
|
↑ ASRock H110M-STX
|
|
ECS H110S-2PとASRock H110M-STXの基板上の相違点を上げれば、
・CPU及びMemoryの位置が違う。
Backplateの装着はASRocの方がやや楽か。
・ECSはFan Connector x2、ASRockは x1。
・ECSはSATA Port x1、ASRockは x2。
・ECSはBatteryを上面に、ASrockは裏面に配置。
・ASRockはD-Sub Connectorあり、ECSはなし。

その他に気付いた点は、
・ECSはBIOSのFan Conが旧式で、最適値が得られるまで試行錯誤を繰り返す
ことになりそう。
・Intel M.2 600P SSDは、CPU Cooling Fanの風が充分に当たるので、
14GBのTS File書込時、最高温度は 39℃ となり、PCIe Cardに取り付けた時に
較べて10℃以上低かった。 (室温26℃)
・上記の構成で Idle時消費電力 8W。この値はASRockと較べて 2~3W低い。

|
|
ECS H110S-2P II (2016.9.22)
|

前節で使用した29mm高の薄型Intel Retail Coolerは外れだった。その隣に写っている別の同型Coolerなら許容できるのだが、それでは面白味がない。結局、Thin Mini-ITXの定番Cooler (我家限定)
【CPU Cooler Heatsink】 Dynatron T357 (12mm高)
【CPU Cooling Fan】 Noctua NF-A9x14 PWM (14mm厚)
に決めた。このCoolerをASRock H110M-STXに据えた時は VRAMのHeatsinkと微かに接触するため、1mm厚の銅製Core高調節板を挟んだが、ECS H110S-2Pではその必要はない。つまり、高さ26mmのCPU Coolerとなる。

さて、H110M-STXに1mm厚のCore高調節板挟んだ時、Memoryの上端はCPU Coolerより1.2mm低かった。ならば、Core高調節板を使わなければ、Memoryの上端とCPU Coolerはほぼ同じ高さになる筈。ところが実際にはMemoryの方が1.2mm高いのだ。 これはMemory Socketの高さが異なることによる。大した問題ではないが極薄のCaseを目差す場合は要注意か。

次にSATAIII仕様のM.2 SSDを試してみよう。 ASRock H110M-STXは同型のSSDに非対応だった。ECS H110S-2Pはどうか。仕様ではPCI-Express 3.0 x4接続とSATAIII接続の両対応とある。そこで 「Samsung 850 EVO M.2 MZ-N5E120B/IT」 を挿した。Install / License認証とも問題なし。動きも悪くない。廉価仕立てのMini-STXにとって手持ちのM.2 SSDが全て使える点は有り難い。

そしてもう一つ好ましい点があった。消費電力が 1W 下がったのだ。前節の部品構成からM.2 SSDだけを差し替えた時、Idle時消費電力 7W、500GBの2.5"SSDとUSB-DACを外せば 6W となる。これはかなり優秀。

更に加えるべき点がある。これまで試した Mini-STX M/Bは 2枚ともUSB-DACを接続した時の音が良いのだ。確かな理由は不明ながら、
・ASRock H110M-STXは手持ちの同社M/Bの中で最も音が良い=歪みが少ない。
・ECS H110S-2PもASRock H110M-STXに負けていない。

よって、
小型静音省電力低発熱高音質廉価PCを目差すなら、Mini-STXが最有力候補である
との仮説を立てることにしよう・・・

|
|
|
|

「そんなに小型PCばかり乱造してどうするの」 と言う状態が続いている。
そこで、昨日は部屋の片付けをした。古いH/WやSoft類を整理し、多少の空Spaceを確保した。これで方々に散らばっていたCDの纏まりがつきそう。

さて、凡そ1000枚のCDを2年掛かりでRippingし、残り約○○○枚まで漕ぎ着けた。Classic/Jazz/Fusion/Rock等の器楽作品はほぼ終えて残りは声楽物。OperaやCantataはDataの入力に一段と手間が掛かるので先延ばしにしてきたのだ。
PC自作erを続ける内は完結しないかも知れない。

そこで昨夜は邦盤約○○枚を取り込んだ。多くは1980~90年代のAlbumである。
松任谷由実、原田知世、斉藤由貴、薬師丸ひろ子、松本典子、酒井法子、
おおたか静流、今井美樹、平原綾香・・・

ところが予想外に面倒だった。
・一部のCDを除き、自動的に Album Art の情報が得られなかった。
仕方なく、Web上から該当する絵を探した。
・曲名情報の訂正に手間取った。曲名が英語の場合、全角の英数字が用いられ、
曲名の一覧表示が甚だしく見にくいので、半角の英数字に改めた。

未だ全部は聴いていないが、摘み聴きした限りで印象に残ったAlbumを上げれば、
|
|
|
|
|
|
Neue Musik
松任谷由実

代表作をまとめて
|
Bule in Bule
原田知世

7年後の 「時かけ少女」 |
KIWI
松本典子

「さよならと言われて」 が光る |
Return
おおたか静流

「花の街」 はお気に入り
|
|
|
DeskMini 110 + Shuttle WLN-M (2016.10.1)
|

本頁 2016.8.17の節で WiFi を試した時、無線LAN接続そのものは良好な結果が得られたものの、M.2 CardとAntennaを繋ぐ適当な長さのCableが見付からず、結局組み込むことはできなかった。その後 DeskMini 110に見合うCableを探していたところ、Shuttle社のOption部品 "Shuttle WLN-M"が発売された。
・IEEE 802.11ac規格及びBluetooth Ver.4.0に対応する。
・ac規格は最大433.3 Mbps
・Antennaは 2.4 / 5 GHz対応、長さ108 mm x2
・Cableは 530mm x2、210mm、290mm の4本。
Cableは二組分あるので、DeskMini 110とECS H110S-2Pの両方に使えそう。

先ず、DeskMini 110のCaseにAntenna Cableの終端金具を取り付けた。この時、切り取り式の穴塞ぎを毟り取るが、バリが残るので要注意。自分はヤスリで対応した。

では、M.2 Cardは前に試した Intel Dual Band Wireless-AC 8260NGWを用い、 Shuttle WLN-MのCableとAntenanを繋いでみよう。
|
 |
ASRock DeskMini 110にIntel Dual Band Wireless-AC 8260NGWを取り付け、
Shuttle WLN-MのCableを繋いだ。
 Cableの口金は小さいので、拡大鏡を使って作業した。
Cableの口金は小さいので、拡大鏡を使って作業した。
|
 |
Shuttle WLN-MのAntennaを取り付けた。
即開通し 867Mbps の速度が得られた。
|
 |
CPU CoolerはNoctua NH-L9i を他のPCから横取りして据えた。

尚、Shuttle WLN-M 同梱のM.2 Cardは ECS H110S-2P で試す予定。
|
|
|
ECS H110S-2P + Shuttle WLN-M (2016.10.2)
|

前節では
DeskMini 110 + Intel 8260NGW + Shuttle WLN-M Cable/Antenna
の組合せで良好な結果を得た。では、
ECS H110S-2P + Shuttle WLN-M
はどうか。回線速度は 867Mbpsから433.5Mbpsに半減する。実際の使い心地はどの程度か気になるところ。

それにしても、M.2 CardにCableを繋ぐ作業は細かい。視力の衰えた者にとって拡大鏡は必須となる。こうした年を思い知らされる場面はなるべく避けたいもの。と眉間に皺を寄せてSettingを終え SW-ON。M.2 CardのDriverは自動的にInstallされた。有線LANを外し無線LANのIDを入力した。無事に繋がり回線速度 433.5Mbps は規定値通り。呆気ない程簡単だった。
・約14GBのTS FileをLAN越しにCopyした → 転送速度は平均34MB/s
有線接続時に較べて凡そ1/3の速度。
・File Server上のMusic Fileを WMPに登録した → 結構手間取った。

ここまで試した範囲では決して良い印象ではなかった。ところが、Dialog box "Wi-Fiの状態"を監視していたら、回線速度 433.5Mbps が殆ど変化しないことに気付いた。Intel 8260NGWの場合は最高速度 867Mbpsを維持することなく、300台~867Mbpsの間を頻繁に変化していたからだ。
・先ず、Music Fileを再生した。念の為にBufferを規定値の5秒から10秒に変更した。
再生品質は有線LANと区別が付かず良好。
・次に、PowerDVD16Ultra体験版で Full-HD TS Fileを再生した。
16Ultraの先読み機能により、映像の乱れや音の途切れも無く真っ当に再生した。
全然悪くないじゃん。これなら Home-PC として特に問題なく使えそう。
但し、大量のFileをCopyするときは有線LANで行いたい。

結局、Mini-STX 2号機の構成は以下の通りとなった。
【M/B】 ECS H110S-2P
【CPU】 Celeron G3900T
【CPU Cooler Heatsink】 Dynatron T357
【CPU Cooling Fan】 Noctua NF-A9x14 PWM
【MEM】 Crucial DDR4-2133 4GBx2
【M.2 SSD】 Samsung 850 EVO M.2 MZ-N5E120B/IT
【2.5"SSD】 SK hynix SL300 500GB
【M.2 LAN Card】 Shuttle WLN-M
【Sound】 Olasonic USB-DAC + Noise Filter
【AC-DC】 19V 65W AC Adaptor
【Case】 SilverStone SST VT01S
【OS】 Win10 Pro RS1 14393.222
|
 |
ECS H110S-2P + Celeron G3900T
+ Shuttle WLN-M
+ SilverStone SST VT01S

廉価Mini-STX PCを侮るなかれ・・・
|
|
|
ASRock J4205-ITX (2016.10.25)
|

Mini-ITXを主体にしたSiteを公開しているからには、使い途の如何に拘わらず取り上げなくてはならない場合がある。 Apollo Lake SoC Processor搭載の最新M/Bがそうである。 早速、以下の構成でTestした。
【M/B】 ASRock J4205-ITX
【CPU】 Pentium J4205 (Onboard)
【MEM】 SanMax S.O.DIMM DDR3L-1600 4GBx2
【SSD】 Intel M.2 SSDSCKKW480H6X1
【Sound】 Olasonic USB DAC + Noise Filter
【DC-DC】 picoPSU-150-XT
【AC-DC】 RL-1205AP 12V 60W AC Adaptor
【OS】 Windows 10 Pro x64

Windows10のInstallは全く問題なし。今回は Win7 ProのProduct-keyを使用したが、まだまだ無償Upgrade期間は続いている。Update後のBuildは 14393.321。Display Driverは最新版の21.20.16.4534が当てられた。一部のDriverはM/B附属のDVDからInstallした。

以下は我家に於けるWindows10導入後の儀式である。
・DesktopをCustomizeし常用Softを導入した。
・削除可能なStore AppliをUninstallした。
・One Driveを削除した。
・AppliのBackground実行及び各種Serviceを停止した。
・Disk Cleanupを実行した。
・Systemの保護を有効にした。
・Windows Defenderを実行した。
・自動Maintenanceを手動で実行した。
・再度Updateを実行し再起動した。

以上の手続きを一通り踏めば、Background作業は大分軽減される。そして Idle時のCPU使用率が0%に落ち着いたら Bench Mark Test を実行しよう・・・

|
|
ASRock J4205-ITX II (2016.10.25)
|

最新の SoC Processor を搭載したM/Bで気になる点はOSの対応状況である。MS社はSkylakeより後に発表されるProcessorに対して、旧OSのSupportを見合わせるとの情報も流れている。そこでBench Markの実行を一時保留し、以下のTestを行った。

ASRock社のSiteには J4205-ITX に対応するOSとして Win10とUbuntu 16.10が明示されている。ではWin7/Win8.1/WS2016/Ubuntu Studio16.10はどうか、SSDを替えて試した。
 ■
■ J4205-ITX + Win7Pro
ASRock社のSkylake仕様M/Bに対応するWin7用Patchを当てたUSB MemoryではInstall不可。仕方なく SATA接続のDVDから入れた。Win7のInstallは無事に終えたがGraphics Driverが見付からず、今のところ運用は無理。
 ■
■ J4205-ITX + Win8.1Pro
Win8.1のInstallは無事に完了した。これまたGraphics Driverが見付からず。
 ■
■ J4205-ITX + WS2016評価版
WS2016のInstallはすんなり終え、Graphics Driverも自動的に当てられた。ところが、幾つかのDriverが入らず、Device Managerには [?] が数個並んだ。従って実際の運用は難しい。
 ■
■ J4205-ITX + Ubuntu Studio16.10
Installは特に問題なし。今のところErrorは見られない。

よって 2016/10/25 現在、J4205-ITXで運用可能なOSは、Win10とUbuntu16.10系のDistributionと考えられる。当面は温和しくWin10で遊ぶことにしよう・・・

|
ASRock J4205-ITX III (2016.10.26)
|

ASRock J4205-ITXの消費電力とCPU温度を主体に以下のTestを行った。
比較のために 同社N3700-ITXのDataを添えた。
では先ず、Cinebench R15の結果から。
|
|
J4205 vs N3700 Table 01
|
|
M/B
|
ASRock J4205-ITX
|
ASRock N3700-ITX
|
|
CPU
|
Pentium J4205
|
Pentium N3700
|
|
Memory
|
DDR3L-1600 S.O.DIMM 4GBx2
|
|
SSD
|
Intel M.2 SSD
SCKKW480H6X1
|
Samsung
850 EVO mSATA
|
|
Sound
|
Olasonic USB-DAC + Noise Filter
|
|
PSU
|
DC-DC
|
picoPSU-150-XT
|
picoPSU-120-WI
|
|
AC-DC
|
12V 60W AC Adaptor
|
12V 150W AC Adaptor
|
|
OS
|
Win10 Pro
RS1 Build 14393.321
|
Win10 Home
RS1 Build 14393.321
|
|
GPU Driver
|
Intel HD Graphics
21.20.16.4534
|
Intel HD Graphics
20.19.15.4531
|
|
CPU Burst frequency
|
2.6GHz
|
2.40GHz
|
|
CPU TDP
|
10W
|
6.0W
|
|
Cinebench R15
|
CPU
|
193 cb
|
138 cb
|
|
OpenGL
|
20.06 fps
|
16.43 fps
|
|
Super π 104 Milion
|
29 sec,
|
35 sec.
|
|
J4205をN3700と比較すると、Cinebench R15 CPU値は約40%、同OpenGL値は約22%増している。これは、CPU ClockとTDPの増分を考えれば妥当な値か。

次に、Idle時/音楽再生時/動画再生時のDataを採った。 (室温25℃)
|
|
J4205 vs N3700 Table 02
|
|
M/B
|
ASRock
J4205-ITX
|
ASRock
N3700-ITX
|
|
Idle時
|
消費電力
|
6W
|
10W
|
|
CPU温度
|
29℃
|
40℃
|
|
CPU使用率
|
0%
|
0%
|
|
音楽再生時
|
消費電力
|
7W
|
10W
|
|
CPU温度
|
30℃
|
43℃
|
|
CPU使用率
|
3~4%
|
3~4%
|
|
動画再生時
PowerDVD16Ultra
TT-HD off
|
消費電力
|
10~12W
|
12~15W
|
|
CPU温度
|
Max 38℃
|
Max 52℃
|
|
CPU使用率
|
9~14%
|
9~15%
|
|
動画再生時
PowerDVD16Ultra
TT-HD on
|
消費電力
|
15~18W
|
17~20W
|
|
CPU温度
|
Max 54℃
|
Max 69℃
|
|
CPU使用率
|
65~88%
|
82~100%
|
|
*TT-HD = TrueTheatre-HD = Upcon機能
*視聴動画 「インサイド・ヘッドE (原題 Inside Out) 」 Wowowから収録のFull-HD TS File
|
|
Table 01/Table 02とも、M/Bの初期条件通り、CPU Cooling Fanを載せていない。
N3700では動画のUpcon再生時にCPU温度は70℃近くまで達し、夏場の運用には気を遣う。その点J4205は安心して運用できる。更にCPU使用率を考え合わせれば、J4205ではどうにか動画のUpcon再生が実用的になったと言えよう。この事実は数あるAtom Sereisの中でも初めてのことでは・・・

|
|
ASRock J4205-ITX IV (2016.10.27)
|

Mini-ITX-PCをなるべく小さく仕上げるなら、
・低TDPのCPUを選び、背の低いのCPU Coolerを据える。
・mSATAやM.2対応のM/Bを選ぶ。
・picoPSU型の電源を選ぶ。
では、mSATAやM.2に対応しないM/Bの場合はどうするか。mSATA→SATA変換AdaptorやM.2→SATA変換Adaptorを使えば専有空間はかなり小さくなる。その場合、変換AdaptorをM/Bの基板内に収めることができれば、PCの小型化に好都合。

J4205-ITXはmSATAやM.2に非対応である。そこで M.2→SATA変換Adaptorを用い、更に固定金具を工夫し、基板内に収める算段をしよう。J4205-ITXの基板をみると、CPU Heatsinkの右側に適当な空間があり、ぴったり収まりそう。
|
 |
M.2の固定金具は 2mm厚のAlumi板から
切り出した。
|
 |
M.2は基板から食み出ることなく収まった。
|
 |
左の写真が全て。
Caseなしでも運用可能。

常時稼働のためにFanを載せるかどうか
目下思案中。 |
|
|
ASRock J4205-ITX V (2016.10.30)
|

これまで我家では、Fanless仕様のM/Bを10枚近く運用してきた。ところが、折角のFanlessを生かすことなく、CPU Cooling FanとCase Fanを兼ねて、最低 1丁のFanを加えてきた。

では、今回のJ4205-ITXはどうするか。Obon上で試した限りでは、過去に試したどのFanless M/BよりCPU温度は低く、敢えてFanを載せる必要性は認められず、出来上がったPCを風通しの良い場所に置くなら、我家のFanless-PC 1号機となる筈だった。

このPCを置く場所は Monitor背後のRack内であることから熱が籠もり易く、他の場所に較べてPC各部の温度は 5~6℃高くなるものと予想される。更に静音化対策を施した2.5"HDDを2台載せて常時稼働する予定なので、矢張りFanは欲しくなる。

そこで、60x10mm/92x14mm/100x12mm/120x12mm/120x15mm等、何枚かのFanで試した結果、静音性/取付方法//消費電力/見栄え等を考え合わせ、SilveStoneの120x15mm Fan SST-FN123 を選んだ。
|
 |
【SilveStone SST-FN123 】

J4205-ITXにはWhite Fanが似合う。
現在、約700rpmで運用。それでも中高負荷時の各部温度は10℃以上下がる。無音ではないが至って静か。
|
 |
Fan Cableに47Ωの減速抵抗を仕込んだ。
|
 |
Alumi金具の工作は楽しい。
自作の証しとして満足度は高い。
|
 |
【補遺】 一昨日、長年使い込んだ Scythe社の非接触温度計"どこでも温度計"が寿命を迎えた。代わりに"A&D 放射温度計 AD-5617"を入手した。使い心地はまあまあか。
|
|
|
Mini File Server (2016.11.2)
|

我家にはFile Serverが3台、内蔵したHDDは合計20台、貯め込んだ映画は約2000 Title。まさか3台のFile Serverを常時稼働させてはいない。適当に選んだFileを常用PCのHDDにCopyしている。つまり、軒先を借りる状態である。従って、そうそう大量には取り込めず、2000 TitleのListを参照しながら、かなりの頻度で選別作業を繰り返している。もう少しHDD容量があれば、月一程度の作業で済む。 そこで、一時保管専用の常時稼働 Mini File Serverを仕立てることにした。

M/Bは ASRock J4205-ITX で決り。Idle時/負荷時の消費電力及び発熱量が低いことから、Mini File Server に打って付けである。予定では 15mm厚の2~4TB 2.5"HDDを2丁載せ、Caseの寸法は、
W200 x H65 x D260 = 3.38 liter
程度とする案を考えている。前節で Fanless M/Bに敢えて120x15mm Fanを載せたのはそのためである。従って、先ず 2丁のHDDを収めるHolderをつくらなければならない。例によって、防振及び遮音特性の優れた λGel sheet で挟みAlumi板で固定する仕様である。

実は、その λGel Sheet は以前から品薄状態が続き、最も手頃だった 200x200mmの製品が入手困難になってからは、400x400mmの大判を使って来たのだが、それですら低価格品は順次廃版になる恐れがあり先行きが心配される。大判 1枚当たり8k円程度なら、どうにか購入の対象になるが、20~30k円超ともなれば考え直さなくてはならないからだ。因みに、400x400mm t3mm 8k円のλGel Sheetを、100x67mm に切り出すと 24piece 得られ、これは2.5"HDD 12台分に相当し、1台につき 667円の出費となる。 これが2~4倍にもなればとても使い切れない。いずれ代替品を探すことになろう。
|
 |
愚痴は程々にHDD Holderをつくろう。

先ず、300x200 t1.5mmのAlumi板から 4枚の部材を切り出し、底板の四隅にRubber Bushを嵌め込んだ。
|
 |
4枚のAlumi板 / 4枚のλGel Sheet / 12本のSpacer、そして 15mm厚の2.5" 2TB HDD 2台を組み合わせた。総高は54mm。

仕上げたばかりで試運転はこれから・・・
|
|
|
Mini File Server II (2016.11.3)
|

前節でHDD Holderを拵えた。では、ASRock J4205-ITXに繋いでみよう。
おっと、その前にSATA電源Cableの調製をしなくてはならない。
|
 |
picoPSU-150-XTに附属するCableでは、
大4P PeripheralからSATAへの変換が
必要になり、これが結構邪魔臭いのだ。
|
 |
Cableの長さを縮め、黒のTubeで皮膜した。
市販のSATA分岐Cableを接続すればOK。
この製品はCableが柔らかく扱い易い。
|
 |
左は仮組の姿。ほぼ予定通りに収まった。

【Idle時消費電力の推移】
①、J4205-ITX + USB-DAC → 6W
②、① + 120x15mm Fan → 7W
③、② + 2.5" 2TB HDD x2 → 10W
④、③の構成でHDD休止時 → 8W

Mini File Serverとして異存はなかろう・・・
|
|
|
|
|

久し振りに道具道楽の話題を一席。PCの組立に必要な工具の中でもDriver (正しくは Screwdriver) は必需品である。市販の部品を組み立てるだけならDriver 1本でどうにか対応できる、とされたのは過去の話。
・mSATAやM.2の螺子は小さい。
・化粧前板には特殊螺子が使われることも珍しくない。
・況してや、Caseを自作したり金具類を自分で調製したりするなら、
各種の工具を揃えなければ作業は捗らない。

そうした大義名分に基づき、あれやこれやと買い揃えたのだが、寄る年波、どうしても握りが甘くなり、工具が手からすり抜ける場面が目立つようになった。そこで先ず、使用頻度の高いMinus DriverとPlus Driverを検討した。
|
 |
選んだMakerは PB SWISS TOOLS。
流通量の多い製品なら決して篦棒な値段ではない。左上から順に
・Minus Driver #0 / #1 / #2
・Magnetizer (着磁&脱磁器)
・Plus Driver #0 / #1 / #2
期待に違わず、よく手に馴染み使い易い。
購入時は非磁化仕様。
必要に応じて磁化すればよい。
Swiss Toolsの赤は朱に近く一味違う。
|
 |
左のNut Driverや特殊螺子用Driverも
追々検討することになろう。

左上から
・眼鏡用精密Driver 2本
・Nut Driver 3本
・握りの太いNut Driver 2本
・Torx Driver 2本
・精密六角Dever 3本
・精密Minus Driver 2本
・精密Plus Driver 2本
|
|
|
|
|

今年のAcademy賞視覚効果賞受賞作品である SF映画 Ex_Machina を観た。国内盤は未発売だが、輸入盤は日本語字幕付きで幾分安いので、久し振りにBDを購入した。あらすじの冒頭部分をWikiから引用すると、

「検索エンジンで有名なIT企業ブルーブックでプログラマーとして働くケイレブはある日、抽選で社長ネイサンの自宅を訪問する権利を得る。ケイレブは広大な山岳地帯の奥にあるネイサンの自宅近くまでヘリコプターで移動する。ケイレブは道しるべも何も無い中なんとかネイサンの家にたどり着く。ケイレブはネイサンが遊び暮らしているものと思っていたがそこにはネイサン以外、誰とも出くわさないことに気づく。ネイサンはケイレブに機密保持契約の書類にサインさせた後、この自宅が人工知能の開発研究施設であることを明かす。ネイサンはケイレブに彼の人工知能にチューリング・テストを行うよう依頼する。ケイレブは、透明な壁に囲われた部屋の中で暮らすガイノイドのエイヴァと対面する。エイヴァは顔面と手、足先のみが皮膚で覆われているが残りの部分は機械の内部構造が透けて見える姿をしている。ケイレブは、相手の姿が見えない環境でない限りチューリング・テストは行えないのではないかとネイサンに進言する。ネイサンは、エイヴァの言語能力は既存のAIを超越しており、話すだけではすぐに人間であると騙されてしまうため、わざと一目で機械と分かる姿をさせてテストするのだという・・・」
 ・以下 Ex_Machina から 5枚ともTrimmingなし
・以下 Ex_Machina から 5枚ともTrimmingなし
・再生PC : MSI H110I Pro + i3 6300T + Chopin
・視聴Soft : PowerDVD15Ultra
|
 |
社長Nathanの自宅がある高原
緑の美しさに息を飲む
|
 |
Ava登場の場面
影絵の様な輪郭が魅力的
|
 |
手足や胴が透けて見える
|
 |
撮影技法が大いに気になる
|
 |
Ava役はSweden出身
Alicia Vikander

映画好きなら見逃せない・・・
|
|
|
Potato chips (2016.11.19)
|

このところ新しいH/Wの購入が滞り、Site Upの題材に事欠いている。最新のVideo Cardは好みに合わず、VRは興味の外にあり、新型CPUはIntel/AMDとももう暫く待たなくてはならないからだ。そこで、無理矢理話題をこじつけることにした。

PC作業の合間、飲物や菓子類を口にする機会は多い。 特にWin10のUpdateは時間がかかるので、手持ち無沙汰の解消に台所を家探しする。煎餅/Cookie/Chocolateはそのまま手にとって食べればよいが、Potato chipsは少々難がある。手が脂ぎってMouseやKeyboardを汚すからだ。従って、随分と久しくPotato chipsに手を出すことはなかった。ところが、Potato chipsのいただき方について家人がどこからか耳寄りな情報を仕込んできた。
|
 |
Potato chipsを箸でいただけば手は汚れない。
|
 |
序に「鬼胡桃」を紹介しよう。

左は、庭の胡桃の木から採った「鬼胡桃」である。
右側のDriverは胡桃割り専用の道具。自分が物心ついた頃には既にあったので相当古い。穂先が薄く鋭利な点が特徴。これは父親の手製。

市販の西洋胡桃とは比較にならない美味しさ・・・
|
|
|
|
|

収集家の常として、いつしか集めること自体が目的化し、本なら読みきれない、CDなら聴ききれない、動画なら観きれない、三ない状態に陥ることは少しも珍しことではない。と威張り散らすのも若い内だけ。寄る年波、本は兎も角、CDと動画はどうにかしたい。

CDは丸2年かけて全体の一覧表示が可能になり、いつでも作曲家別或いは演奏者別に連続して聴けるようになったが、動画に関してはまだまだである。例えば映画の場合、William Wyler、John Ford、Steven Spielberg、そして黒沢明監督等、全作品を貯め込んでも、初期の作品はなかなか観る機会がなく、HDDの肥やしに甘んじている。我家では収録日順に収めているので、全作品を一覧できるのはData Base上だけであり、従って、特定の監督や俳優の作品を連続視聴する機会は滅多にない。3台のFile Serverを常時稼働し、Linkを張ればそうした抽出は可能になるが、20台のHDDに火を入れっぱなしは抵抗がある。やはり一時溜置用のMini File Serverが欲しい。

そうなると問題はHDDの容量である。上の方で試した 2TB x2 = 4TB では少々不満。今回は3~5 liter程度の小型PCに2.5"HDDを2台収める予定なので 4TB x2 = 8TBが限界。そこで、2.5" 4TB HDDの転送測度/消費電力/運転音等を確認することにした。選んだ製品は、
Seagate ST4000LM016 SATAIII 2.5" 4TB 5400rpm 15mm厚 HDD
品物は本日到着予定・・・

|
2.5" 4TB HDD II (2016.12.3)
|

2.5" 4TB HDDが届いた。箱から取り出したら、今時珍しい何とも素っ気ないDesign。 否 「お大尽ほど普段は質素な身なりをするもの」 なる経験則を思い出した。案外性能は確かかも知れない。

つまらぬ詮索は止めて動作Testをしよう。選んだM/Bは上の方で試した ASRock J4205-ITX。既に2台の2.5"HDDを繋いであるが、その内 1台を外し今回求めた2.5" 4TB HDDに差し替えた。従って、Test-PCのStorage構成を M.2 SDD x1 + 2.5" HDD x2 とし、比較のために以下の通り3種のHDDで試すことにした。
では先ず、CrystalDiskMark 5.1.2 を走らせてみよう。
|
|
|
【Seagate ST4000LM016】
2.5"4TB HDD
SATA3.0 5400rpm 15mm厚
|
|
|
【Seagate ST2000LM07】
2.5"2TB HDD
SATA3.0 5400rpm 7mm厚
|
|
|
【Western Digital WD20NPVX】
2.5"2TB HDD
SATA3.0 5400rpm 15mm厚
|
|

次に、41.6GBのBD Folderを実際にCopyし、所用時間及び消費電力を計測した。
|
|
2.5" 4TB/2TB HDD Test 2016/12/3
|
|
製造
|
Seagate
|
Seagate
|
Western Digital
|
|
型番
|
ST4000LM016
|
ST2000LM07
|
WD20NPVX
|
|
規格
|
SATA3.0
|
SATA3.0
|
SATA3.0
|
|
容量
|
公称値
|
4TB
|
2TB
|
2TB
|
|
実容量
|
3.63TB
|
1.81TB
|
1.81TB
|
|
Cache
|
128MB
|
128MB
|
8MB
|
|
回転数
|
5400rpm
|
5400rpm
|
5400rpm
|
|
厚み
|
15mm
|
7mm
|
15mm
|
|
発売日
|
2016/6/1
|
2016/3/30
|
2013/7/23
|
|
転送時間(41.6GBのBD Folder)
|
6'37"
|
6'35"
|
9'40"
|
|
転送速度
|
平均値
|
107MB/s
|
108MB/s
|
74MB/s
|
|
最大値
|
113MB/s
|
113MB/s
|
87MB/s
|
|
System全体
の消費電力
|
転送実行時
|
17~18W
|
16~17W
|
16~17W
|
|
Idle時
|
10W
|
10W
|
10W
|
|
HDD休止時
|
9W
|
8W
|
8W
|
|
|
上表の評価及びNoise等については次回に・・・
|
|
2.5" 4TB HDD III (2016.12.4)
|
|
|
|
左から、Seagate 2TB HDD / 4TB HDD / Western Digital 1TB HDD / 2TB HDD
|
前節の表から、
・Sequential Read/Writeの成績は、
Seagate 2.5" 4TB HDDより、同2TB HDDの方が僅かに勝った。
但し、4KのWrite成績は4TB HDDの方が良好だった。
これは、両Diskの開発時期の差に依るものか、
或いは、Disk枚数が4TB HDDは5枚、2TB HDDは2枚の差に依るものかは不明。
・Western Digitalの2TB HDDは現行製品ながらSeagateに比べて3年以上古く、
Sequential Read/Writeの成績は振るわなかった。
Western DigitalとSeagateの転送測度比は 1 : 1.45
・動作時の消費電力は、3台とも大差なかった。
・HDD休止時の消費電力は、Seagate 4TB HDDがほんの僅か多かった。
・動作音に関しては、Seagate 4TB HDDが僅かに高めながら合格点は与えられる。
我家では定番のλgel sheetで挟み、30cm以上離れれば殆ど気にならないLevel。
・狭い場所に閉じ込めない限り、発熱に関しては特に問題なし。
・耐久力については不明だが、これまでに求めた2.5"HDDは、
Seagate/Western Digitalとも外れを引いた経験はない。

従って、2.5"HDDの現行製品はSeagateに分があると言えよう。実際の転送測度の差が45%もあっては議論の余地はなさそう。但し、Seagateは2.5"HDDの新Seriesが予定されているので、新たな4TB HDDの発売を待つか、それともWestern Digitalの新製品に期待するか、暫し悩むことに。

では今回はどうするか。2.5"4TB HDDは決して安い買い物ではない。2社の新製品が発売されるまでは、Seagate 4TB HDD x1 + Western Digital 2TB HDD x1 の組合せで行くことにしよう。
|
|
|
では、2016/12/4現在の部品一覧と
温度計測Dataを載せておこう。 (室温 22℃)

【M/B】 ASRock J4205-ITX
【CPU】 Pentium J4205 (Onboard)
【MEM】 SO.DIMM DDR3L-1600 4GBx2
【SSD】 Intel M.2 SSDSCKKW480H6X1
【HDD1】 Seagate 2.5"4TB HDD
【HDD2】 WD 25"2TB HDD
【Sound】 Olasonic USB DAC + Noise Filter
【DC-DC】 picoPSU-150-XT
【AC-DC】 12V 120W AC Adaptor
【OS】 Windows 10 Pro64 14393.447

Cooling Fanの回転数をもう少し下げたいのだが、そうすると起動時に回らなくなるので目下検討中。
|
|
|
ECS H110S-2P Mouse (2016.12.5)
|

ECS H110S-2Pは、その後順調に動作している。Skylake Series最下位のG3900Tも良く健闘している。Home-PCとして運用する限り、Windows Update時の緩慢さを除けば問題はない・・・ 否、少々不満あり。ECS H110S-2PにWi-Fi Card "Shuttle WLN-M"を載せてから、無線Mouseの動きがぎこちなくなったのだ。初期のBluetooth Mouseの様に移動量と軌跡が一致せず著しく使い勝手が悪い。Logicoolの無線Mouseを幾つか試してみたが改良せず、仕方なく有線Mouseで凌いできた。そこで、Shuttle WLN-M附属のM.2 Cardを "Intel Dual Band Wireless-AC 8260NGW" に差し替えてみた。 結果は○。Mouseの動きは滑らかになった。Bluetooth機能付無線LAN Cardが無線Mouseの動きに影響するとは初めての経験なので記録に留めて置こう。

ECS H110S-2Pを分解した序にもう一つ試みた。現在このPCのStorage構成は、
M.2 128GB SSD + 2.5" 512GB SSD = 640GB
今時、Storage容量合計 640Bでは物足りない。かといって大容量のSSDを載せる予算はない。無難なところで 2.5" 2TB HDD を検討した。
・ECS H110S-2Pを収めたSilverStone SST VT01SのM/B下空間は 16.2mm高。
・ECS H110S-2Pの基板裏の出っ張りは、最大 4.2mm。
・よって、2.5" HDDに割当可能な厚みは、最大 12.0mm。

仮に7mm厚のHDDを用いた場合、2mm厚のλgel sheetと 1.5mm厚のAlumi板を2枚ずつ加えて 14mm。これではM/Bの下に収まらない。そこで、Alumi板を使わずλgel sheet だけで試したところ、λgel sheetをCaseの底板に直貼りしたため、Noiseがやや増幅した。従って満足できる遮音効果は得られず、SilverStone SST VT01Sの場合、M/B下に収めるStorageはSSDが無難であるとの結論に至った。

Home-PCの使い方として、SSDはSystem用に1台のみとし、DataはNASやFile Serverに置く方法が考えられる。ところが、それでは不都合なことがある。
・音楽FileはLocal Disk上に置いた方が音の歪みは少ない。
・Remote Disk上に置いた動画Fileを PowerDVD15Ultara/16Ultraで再生すると、
先読み機能が働くため、SeekBarを操作した時にしばしば「Buffer中」となり、
再生開始まで待たされる。
従って、音楽Fileや動画Fileはできる限りLocal Disk上に置きたい。つまり、Home-PCと雖もStorage容量は最低 1TBは欲しいのだが・・・

|
|
|
|

Caseの自作は時間がかかる。 これまでの経験から最短で10日、最長では足掛3年。 多くの場合、実際の工作に着手することなく計画倒れに終る。考えてみれば昨年の3月以来 1台も仕上げていない。このまま無台で今年を締めくくりたくない。そうかと言って本格的なCaseをつくる時間はない。ならば、限りなく横着な 「一面構成Case」 でお茶を濁そう。
・既製の300x200mm Alumi板を切断せずにそのまま使う。
・予定のPCはMonitorの背後に置くので、Main-SWとLEDは後面に据える。
・Rack状に仕上げれば何段にも重ねられ、
上に置く別のPCの底板が天板代わりになる。
・従って、Alumi板に穴を空けるだけで済む。
・SWと電源取込口のみL型のAlumi金具を用いて取り付ける。
・簡単な細工ではあるが、図面はCADでつくる。

以上の方針なら、
・穴開けの道具さえあれば誰でも簡単につくることができる。
・良質なCPU Cooling Fanを用い、HDDに静音化対策を施せば、
側板や天板で遮音する必要はない。
・底板を除く5面開放、或いは前後左右4面開放構造ならCase Fanは要らない。
・開放構造のCaseは、思いの外ごみや埃の堆積が少ない。
・一面構成のCaseは、なまじの6面構成Caseより静かなPCを実現し易い。

何だ、良いこと尽くめではないか。但し、
・部屋で犬や猫を飼っていない。
・何にでも手を出す乳幼児がいない。
・家族に徘徊する者がいない。
・できればPCを置く部屋で寝起きしない。
・そして雨漏りしない部屋であること。
なる条件付である。

収めるPCの構成は本頁前々節の通りである。では、CAD図面が出来上がったところで細工を始めよう・・・

|
一面構成横着Case II (2016.12.13)
|

CAD図面をAlumi板に張り付けて乾燥を待ち、穴開け作業を行った。L型金具は適当な素材がなく下の写真の様に細工した。仮組したところ、穴の補正をせずに収まった。

|
 |
300x200mmのAlumi板では少し大きいが、四隅にSpacer立てる都合上そのまま使用した。
|
 |
15mm厚の2.5"HDD x2を固定した。
Rubber Bushの有無でNoise Levelに相当な差が生じる。
|
 |
SWとAC Adaptor電源取込Spcketを据えた。
このSWにはLEDが内蔵されている。
|
 |
今回底板に使用したAlumi材は2mm厚。少々貧弱に見えるので、10x10 t2mmのL型Angleを加えた。こうすれば重い部品を載せても底板は撓まない。
|
|
|
|
|

一面構成状態で動作を確認したら、もう一面増やそう。底板1枚だけではPCの上方が利用できず実質的な専有空間は大きい。 適当なRackに収めれば解決するが、Case自体をRack状に仕立てる方が手っ取り早い。そこで、
・底板と同寸のAlumi板を用意し適当なSpacerで連結する。
・その場合、3mm螺子仕様のSpacerでは見た目のBalanceが悪いので、
4mm螺子仕様のものを使いたい。
・手持ちの4x90mm Spacerでは少々長過ぎるが、取り敢えず試してみよう。
4mmのLong Spacerは結構値が張るので、充分に確認してから長さを決める。
・その天板を新たなPCの底板にすれば幾重にも重ねられるが、Maintenanceを
考えれば 3段構成辺りが限界か。
・それでも最上段は天板1枚のみとし、上面は空けて置きたい。
・その天板に2mm厚のCork sheetを貼れば、小物置場として重宝するであろう。

方針が定まったところで再びCAD図面を起こし、Alumi板に貼り付けて細工をした。
|
 |
90mmのSpacerでは少し長い。
暫く様子をみてから長さを決めよう。
|
 |
いずれは多段PCになる予定。
今回は天板に2mm厚のCork Sheetを貼って小物置場に。
見えないところに置くので不細工は我慢しよう。
|
|
|
|
|

小型で薄型のPCに仕上げる場合、CPU Cooling Fanも薄型の製品を使いたい。仮にCaseの寸法を W220 x D220mmとし、Fanの厚みをCaseの大きさに反映すれば、厚さ25mmのFanと15mmのFanとでは、体積に 0.5 literの差が生じる。ところが、静音性に優れた 120x15mm Fan は中々見付からない。

これまでに4社5種の製品を試した範囲では SilverStone SST-FN123 が比較的静かだった。ところが、上記ASRock J4205-ITXに載せて1月程運用したら、カラコロと異音を発するようになった。最早他に適当な120x15mm Fanはない。仕方なく120x25mm Fanで代用したが、どう考えてもFanlessのM/Bに似合わない。Noctuaの92x14mm Fanなら静かになることは判っていても、最近各所で使い過ぎているので今回は別のFanを選びたい。

そこで、一昔前の"SCYTHE KAZE-JYUNI Slim SY1212SL12SL"を物置から引っ張り出した。このFanの仕様は、
120x120x12mm 800rpm 19.4CFM
多少風量は物足りないが補助的な使い方なら問題ない筈。Fanの各部を念入りにCleanupしてSW-ON。長年使い込んだ割には静か。回転数を一絞りすれば、まだまだ使えそう。試行錯誤の結果、
23Ω (実測値)の減速抵抗器を挿入 → Fan 回転数 約650rpm
に落ち着いた。Fan Noise及び各部温度等問題なし。

残念ながら"SCYTHE KAZE-JYUNI Slim Series"は全て製造終了。そうなると、Noctua/be quiet!等欧州系のMakerから薄型Fanの新製品が発売されるよう期待する外はない。
|
 |
底板からFan上端まで60mm。
80mmのSpacerを用いた時、Fanと天板の透間は20mm。
もう少し低くするかどうかは、
設置場所に置いてから決めよう。(図面はまだ剥がしていない)
|
|
|
|
|

今日は28日、2016年の締め括りをしよう。昨年は扱ったM/Bの枚数を数えたが、今年もまた愕然とする枚数になりそうなのでCountは止め、その代わりに気に入ったPCを上げることにした。
 ■
■ 総合的に満足度の高いPC
・MSI H110I Pro + i3 6300T + In Win Chopin + Win10 Pro x64
・ASRock DeskMini 110 + i3 6100T + Win10 Pro x64
 ■
■ 動画の画質が良好なPC
・Intel DH77DF + i5 3570T + HD7750 + Scythe ACC-ITX + Win8.1 Pro x64
・Intel DQ77KB + Pentium G2120 + 自作Case + Win10 Pro x64
 ■
■ 音の良いPC (USB-DAC接続時)
・MSI AM1I + AMD Athlon 5370 + AOpen S110 + Win10 Pro x64
・MSI H110M Pro-VH + G4500 + Obon + Win10 Pro x64
・Intel DH61AG + G1620T + SST-PT13B + Ubuntu Studio 16.10 x64

何だか進歩の感じられない結果となった。その理由は幾つかある。
・Win10の安定性にやや難があり、必ずしも最良の部品を組み合わせたから
と言って満足度の高いPCに仕上がるとは限らない。
・AMDもIntelも少し古いGPUの方が絵が綺麗に見える。
特にAMDの最新Driverは不満が多い。
NVIDIAは相変わらず動画は苦手のよう。
・音質に関してはMSIとIntelのM/Bに相当な分がある。
他社に関しては今後に期待しよう。

それでも「○○は七難隠す」なる諺の通り、低発熱→低騒音なPCは総合的に満足度が高い。従って、明春発売予定の新CPU/新APUに期待を・・・

|
|
|

95%まで仕上げながらSW探しで手間取り、暫く放置してあった「二面構成横着Case」にけりを付けた。と言っても、 別頁で紹介した「小型Momentary SW」と交換しただけ。
・SWの感触は値段の割には良好。 (\150)
・今のところ押し損ないや動作不良はない。
・径12mmの穴開けは、16mmや19mmに較べたら遥かに楽。
・今回使用したSWはRing状のLED付きだが青の色味が好みに合わず、
別の黄色LEDを据えた。

結局、部品構成は、
【M/B】 ASRock J4205-ITX
【CPU】 Pentium J4205 (Onboard)
【MEM】 SO.DIMM DDR3L-1600 4GBx2
【SSD】 Intel M.2 SSDSCKKW480H6X1
【HDD1】 Seagate 2.5"4TB HDD
【HDD2】 WD 2.5"2TB HDD
【Sound】 Olasonic USB DAC + Noise Filter
【DC-DC】 picoPSU-150-XT
【AC-DC】 12V 120W AC Adaptor
【OS】 Windows 10 Pro64 15063.250
に落ち着いた。StorageはM.2 SSD 480GB + 2.5" 2TB HDD + 2.5" 4TB HDDを収めたので、動画File一時置場として当面間に合うであろう。

ASRock J4205-ITXに搭載されたSoC型Apollo Lake Processor J4205は、その後新製品が現れず今も最上位にある。Idle時の消費電力は KabyLake Celeron Seriesと較べてほんの少し高いが、高負荷時の消費電力は精々20~22W、2台の2.5"HDD分を加えても25Wを超える場面はなく、常時稼働PCとして合格点を与えられよう。
|
 |
【二面構成横着Caseの背面】 Power-SWを交換しただけ。
感触/動作とも良好。\150は堀出物。

19VのAC Adaptorと間違わぬように12VのSealを貼った。
|
 |
【同左側面】
2.5"HDD静音化対策の効果は明か。
徐かなること○○の如し。
|
 |
【同右側面】
Alumi AngleとSpacerの組合せが楽しい。
今後、3~4段構成にする予定。
Alumite加工はそれから。
|
|
|
|
|

前節で仕上げた、と言ってもやっつけ仕事の横着Caseを所定の場所 (Monitorの背後)に収めた。机周りのPCが増殖し配線が偉く面倒だった。HDMI/LAN/USB/Power等、各Cableの取り回しに一汗かいた。 (今日は室温27℃まで上昇した。今年一番か)

さて、このPCは3台ある動画用のFile Serverから観たい映画を一月分ほど抽出して溜置く一時置場用のServerである。特にTest時に観る動画は決まっているので、一纏めにしておけば便利。 Idle時の消費電力は10W程度で常時稼働向き。では、我家のServerを紹介しよう。
|
|
Serverの用途
|
OS
|
M/B
|
CPU
|
Storage
|
|
SSD
|
2.5"
HDD
|
3.5"
HDD
|
|
#01
|
Main-Server
|
常時
稼働
|
WS2012 R2
Essensials
|
Intel
DH67GD
|
Xeon
E3-1245
|
1
|
-
|
4
|
|
#02
|
DHCP Server
兼BonCasLink Server
|
Win7
Enterprise
|
ASRok
Q1900DC-ITX
|
Celeron
J1900
|
1
|
-
|
-
|
|
#03
|
Mini-File Server
|
動画
一時置場
|
Win10 Pro
|
ASRock
J4205-ITX
|
Pentium
J4502
|
1
|
2
|
-
|
|
#04
|
Music File Server
|
Win10 Pro
|
MSI AM1I
|
Athlon
5370
|
1
|
1
|
-
|
|
#05
|
File Server #01
|
動画用
|
随時
稼働
|
Win8.1
Enterprise
|
ASUS
P8H77I
|
Pentium
G2130
|
1
|
-
|
7
|
|
#06
|
File Server #02
|
ASUS
H87I-Plus
|
Pentium
G3220T
|
1
|
-
|
6
|
|
#07
|
File Server #03
|
ASRock
AM1H-ITX
|
Athlon
5350
|
1
|
-
|
6
|
|
#08
|
WHS Server
|
旧PC用
|
WHS2011
|
MSI
H81M-P33
|
Celeron
G1820T
|
1
|
1
|
1
|
|
②~⑦まで6台のPCは①のDomain管理下に置かれている。⑧はWorkgroup。
以上、8枚のM/Bの内訳は、①と⑧はMicro-ATX、②~⑦はMini-ITX。
|
|
年間○○枚のM/Bを入手する割には、上記Serverに使われている部品はM/BもCPUも古い物ばかりである。組立当初から周回遅れの部品を使ってきたので、今となってはJunk品並み。折りを見て最新の部品に置き換えたい・・・

|
|

|