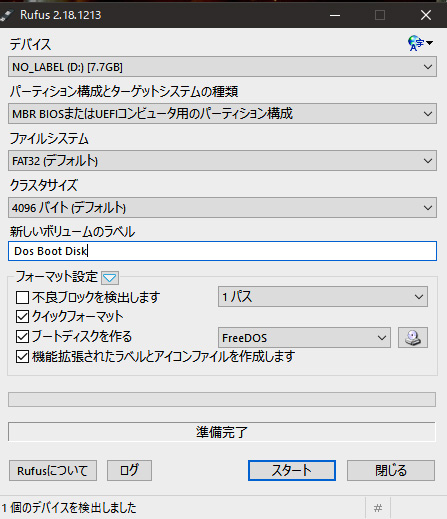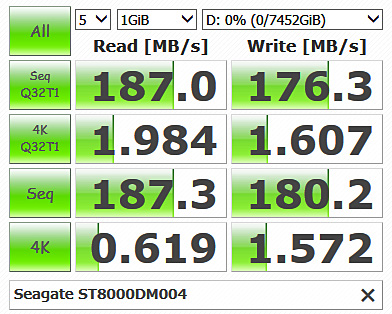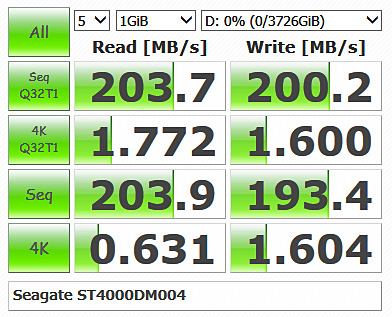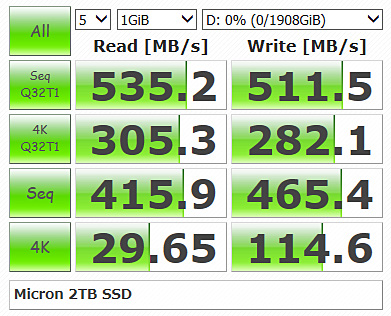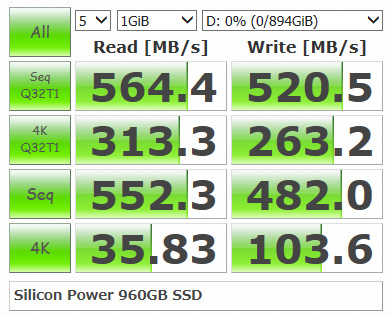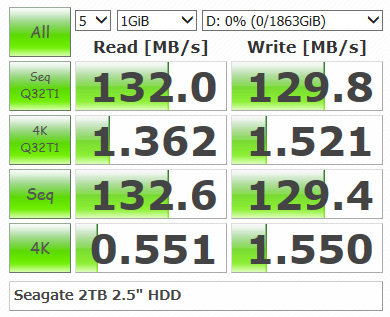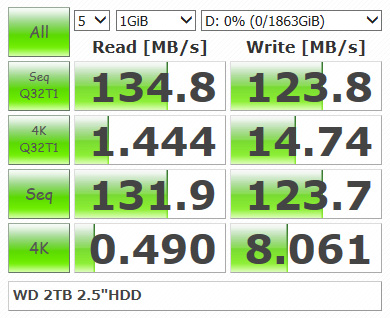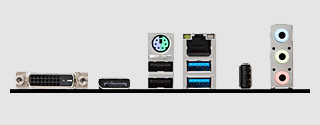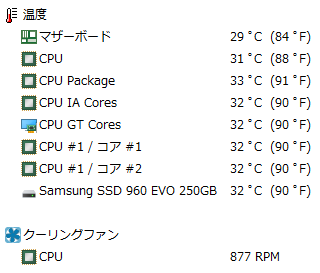|
New Hardware VI
|
|
 New Hardware V が大分長くなりましたので、続編を起こしました.。 (2018/01/04)

|
|
寝正月 (2018.01.04)
|

明けましておめでとうございます。本年もまた宜しくお願いいたします。

昨年中は227回のSite Upをしました。その割に稔りは薄く年寄りの戯れ言に終始した感があります。にも関わらず多くの方に閲覧いただきありがとうございました。

本年は心機一転と行きたいところではありますが、期待される部品の発売予定が少なく、PCに対する関心がいつまで続くか心配されます。そうは言っても何台かのPCは世代交替の時期を迎えているので、仕事用のPCは Coffee Lake Pentium + Intel 300 Seriesの下位Chipsetを載せたM/Bを中心に進めることになりそうです。道楽用のPCは、SSC (Small Silent & Cool) 路線に従い、なお一層の小型化と静音化を究め、机周りをすっきりさせることを目標とします。

ところが新春早々、
IntelのCPUに深刻な欠陥 Core i世代以降が対象
パッチを当てると性能30~35%低下

なる情報がWeb上を駆け巡りました。出鼻を挫かれたようで、PC自作erとしては当分寝正月に・・・

|
ASRock vs MSI (2018.01.06)
|

Intel騒動で気勢を削がれたとは言え、そうそう寝正月を決め込む訳には行かない。前頁「New Hardware V」で先送り事項となったASRock Z370M Pro4 の検証を進めることにしよう。

ASRock Z370M Pro4と比較するM/Bは、ほぼ同価格のMSI Z370M MORTAR。以下の通り、M/BとSSD以外は同じ部品を用いた。

|
ASRock vs MSI
|
|
M/B
|
ASRock
Z370M Pro4
|
MSI
Z370M MORTAR
|
|
CPU
|
Coffee Lake i5 8400
|
|
CPU Cooler
|
Intel Retail Cooler
|
|
Memory
|
DDR4-2400 4GBx2
|
|
SSD
|
Samsung 850 EVO
250GB mSATA
|
Samsung 850 EVO
250GB 2.5"SSD
|
|
Sound
|
USB-DAC + Noise Filter
|
|
PSU
|
In Win IP-P300HF7-2 Platinum
|
|
OS
|
Windows 10 Pro 16299.192
|
|
Cinebench
R15
|
OpenGL
|
56.03 fps
Max 43W
|
55.61 fps
Max 41W
|
|
CPU
all core
|
956 cb
Max 81W
|
954 cb
Max 61W
|
|
CPU
single core
|
173 cb
Max 30W
|
172 cb
Max 28W
|
|
Superπ104万桁
|
9 sec.
|
9 sec.
|
|
Prime95 15分間
実行時消費電力
|
Max 88W
|
Max 69W
|
|
Idle時消費電力
|
10W
|
8W
|

上の表から、ASRockとMSIの消費電力差 (ASRockの値- MSIの値)は、
【Cinebench R15 OpenGL】 2W
【Cinebench R15 CPU all core】 20W
【Cinebench R15 CPU single core】 2W
【Prime95】 19W
【Idle】 2W

ASRock Z370M Pro4の消費電力は、MSI Z370M MORTARに較べて全般に高いが、中でも Cinebench R15 CPU all core実行時 20W差、Prime95実行時 19W差はどうしたことか。今回のTestでは、BIOSのOC関連設定はすべてAUTOなので、その差はM/Bの仕様に依るものと考えられる。

両M/Bの大きな差は、VRM (Voltage Regulator Module) のCoil数に見られる。
ASRock Z370M Pro:11個、MSI Z370M MORTAR:6個
つまり、電源Phase数の差が消費電力の差に表れたのではないだろうか。従って、ASRock Z370M Pro4はOver Clocker、MSI Z370M MORTARは省電力向きか。
|
 |
【ASRock Z370M Pro4】
VRMを構成するCoilは 11個
10電源Phase設計
|
 |
【MSI Z370M MORTAR】
VRMを構成するCoilは 6個
電源Phase設計値は未発表
|
|
|
GA-H110MSTX-HD3-ZK (2018.01.19)
|

GigabyteのMiniSTX Barebone kit"GA-H110MSTX-HD3-ZK"は、Kakaku.comのListから消えていたが、尼尊の在庫処分品として再登場した (?)。価格はASRockのDeskMiniより少し高め。

既にMini-STXは3台もあるのに4台目を求めてどうするのか、理由は二つ。
・従孫 (甥の息子)の高校入学祝に贈る。
・手持ちのMini-STX PCは3台とも2.5"HDDを収めた時のNoiseに難があり、
HDDを静音化する上で都合の良いCaseを探していたら、Mini-STXとしては
少し大振りながら"GA-H110MSTX-HD3-ZK"を試す気になった。

その3台のMini-STX PCは以下の構成で運用している。
① DeskMini 110/B/BB + i3 6100T + M.2 SSD + 2.5"HDD
② ECS H110S-2P + Celeron G3900T + M.2 SSD + 2.5"SSD + SST VT01S
③ ASUS H110S1 + Celeron G3930T + M.2 SSD + 2.5"SSD + SST-VT02B

①は工夫を重ねて2.5"HDDを収めたが、それでも充分な静音性を得たとは言えない。抑も 2.5"HDDは3.5"HDDに較べて時間の経過によるNoiseの増加が大きく、当初は良くとも直ぐに不満が募る。DeskMiniは前面が"がらり構造"なので特に目立ち易い。②と③は2.5"HDD収納部分が狭く充分な静音対策を施すことは難しい。止む無くStorage構成をM.2 SSD + 2.5" SSDとしたため容量が不足気味である。

現在、Music File Serverは2.5"SSDと2TBの2.5"HDDを載せ、Music Fileの総容量は1.2GBを超えている。2TB HDDの実容量は1.81GB、使用領域を90%とすると1.63GB。つまり、残りの有効容量は0.43GBとなり、やがて容量不足となるのは目に見えている。この際、
【第1案】 M.2 SSD + 1TB 2.5"SSD + 4TB 2.5"HDD (Data領域 5TB)
【第2案】 M.2 SSD + 4TB 2.5"HDD (Data領域 4TB)
【第3案】 M.2 SSD + 1TB 2.5"SSD + 2TB 2.5"HDD (Data領域 3TB
程度に増強する算段をしたい。いずれの案にするかはStorage Folderの構造と他の部品との絡みに依って決まるが、現時点では未定。

もし、GA-H110MSTX-HD3-ZKにより、この構想が実現できれば、現行3台のMini-STX PCのうち1台を従孫に譲る予定である・・・

|
GA-H110MSTX-HD3-ZK II (2018.01.21)
|

前節で登場した GA-H110MSTX-HD3-ZK の特徴を上げれは、
|
 |
【GA-H110MSTX-HD3-ZK】
W193 x D153 x H67 = 1.98 liter
【DeskMini】
W155 x D155 x D80 = 1.92 liter
GA-H110MSTXの方が間口は38mm広いが体積は僅差。
|
 |
基板上の部品配置は他のMini-STXと殆ど変わりなくも、SATA電源ConnectorはPeripheral小4P仕様。DeskMiniのNote-PC仕様Connectorより扱いが楽。
|
 |
GA-H110MSTXの背面に USB2.0 Portx2増設可能。 DeskMiniの上面増設に較べて目立たなくてよい。
|
 |
Mini-STXのPinHeaderは2.0mm Pitch。
専用の仮組SWを拵えた。
|
 |
【GA-H110MSTX仮組】
CPU Coolerは、
Intel Retail Cooler Heatsink
+ Noctua NF-A9x14 PWM Fan
|
|

まだ写真では紹介できないが、GA-H110MSTX最大の特徴は Storage収納部分の充実にある。2.5"HDDに静音化対策を施したときの融通性が高く、他のMini-STXに較べて静かなPCに仕上げられそう。また、左側面に50mm Fanが装備され、熱だまりの回避が期待できる。

|
|
GA-H110MSTX-HD3-ZK III (2018.01.22)
|

では、GA-H110MSTXを試運転しよう。部品構成とBench結果は以下の通り。
【M/B】 GA-H110MSTX (BIOS F23)
【CPU】 Kaby Lake Celeron G3930T
【CPU Cooler】 Intel Retail Cooler Heatsink + Noctua NF-A9x14 PWM Fan
【MEM】 DDR4-2133 S.O.DIMM 8GBx2 (4GBx2の手持ちがなかった)
【M.2 SSD】 Plextor PX-AG128M6e
【Sound】 USB-DAC + Noise Filter
【DC-DC】 M/B built-in
【AC-DC】 19V 65W AC Adapter
【OS】 Win10 Pro for Workstations Build 16922.192 (例の「うまい話」による)

【CineBench R15 OpenGL】 30.30 fps / Max 25W
【 〃 CPU all core】 216 cb / Max 22W
【 〃 CPU single core】 112 cb / Max 18W
【Superπ104万桁】 14sec.
【Ilde時消費電力】 7W

CPUはKaby Series最下位なので、Bench結果に見るべきものはない。音楽や動画を視聴する限り不満はなくとも、自動MaintenanceやWindows Update時は時間がかかり苛々する。但し、G3930Tには好ましい点がありG4560Tを押しのけて敢えて選んだ。Music File Serverとは言え、Concert番組は動画である。つまり、
・G4560TよりG3930Tの方が白の抜けが良く、画面の暗い動画が見易い。
・精細度を上げた時、G4560TよりG3930Tの方が滑らかに感じられる。
なのだ。

さて、GA-H110MSTXには注意するべき点がある。今時BIOSのUpdateをDOS Modeで実行する。従って、DOS Modeに入る手立てを考えなくてはならない。現在使用中のDOS起動USB Memoryは数年前のもの。この際新たなDOS起動Diskを作ろう。手順は以下の通り。
・先ず、Rufus http://rufus.akeo.ie/ をDownloadする。
(2018/01/22現在の最新版は Rufus 2.18)
・適当なUSB MemoryをPCに挿し Rufus 2.18 を起動する。
|
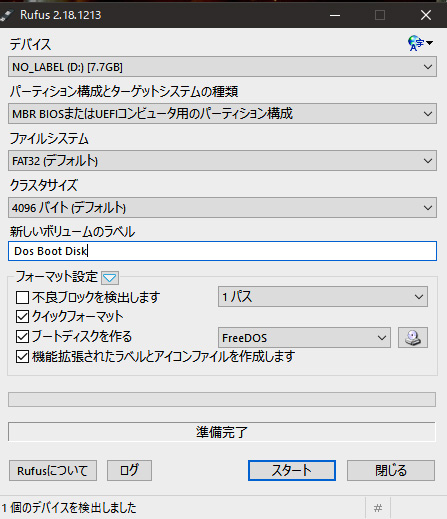 |
・Rufus 2.18 の起動画面中、
「ファイルシステム」を
「FAT32」とする。

・「ブートディスクを作る」の
右方を「FreeDOS」とする。

・「新しいボリュームのラベル」
欄に適当な名前を入力する。
例:DOS Boot Disk。

・画面下方の「スタート」を
Clickすると10秒かからず
出来上がる。 |
|

早速DOS Boot Diskを用いGA-H110MSTXのBIOSをF23からF24へUpdate成功。
ところが、F25へはErrorとなりUpdate不可。理由は不明。次版を待つのみ。

|
|
初めてのMSI Trouble (2018.01.28)
|

PC自作erにとって、10年前と今日とではどこが違うか。
① CPUやGPUの処理能力が向上した。
② SSDやM.2などStorage類のPerformanceが向上した。
③ 部品の価格が大幅に安くなった。
④ 通販が発達し秋葉原へ行く機会が激減した。
⑤ 部品の初期故障が著しく増加した。
①~④は大いに結構なこと、問題は⑤である。10年前と現在とでは購入する部品数に相当な開きはあるものの、最近の製品はTroubleが多く感じられる。特にM/Bの初期故障にはうんざりさせられる。例えば、
(a) CPU Socketの接触不良
(b) Memory Slotの認識不良
(c) HDMI Connecterの動作不良
(d) Fan Controlの動作不良
等々、上げれば切りがない。(a)と(b)は、CPUやMemoryを数回着脱すれば直ることもあるが、(c)と(d)の自己解決は難しい。そんなこんなでM/Bを販売店に送り返す機会が増えた。現在運用中のM/Bは7社の製品に及ぶ。その中で一度も初期故障に遭遇したことのないMakerは、SuperMicroとMSIの2社だけだった。そして今回、MSIもその悪しき仲間に入ってしまった。

そのM/Bは MSI Z370M MORTAR である。1月5日に入手し早速仮組したら、CPU Fanが回らず一瞬慌てた。あれこれ試した結果"PUMP-Fan Connector"で代用し事無きを得たが不本意極まりない。そこで翌日、販売店に電話をかけたが一向に繋がらず、初期故障の旨をMailで伝えた。その後、待てど暮らせど返事がなく、販売店への持込みを考えていたら、凡そ2週間後の22日に返信Mailが届いた。早速荷造りして送り返し26日に交換品が届いた。今度は大丈夫そう。けれどもWin8.1ProのProduct-keyを使った点は惜しまれる。まあ、○ヶ月もすればまた使えるようになるものと諦めるしかないか・・・

|
be quiet! PureRock Slim (2018.01.31)
|

空冷CPU Cooler Maniaとしては、見逃せない製品に出会った。
be quiet! PureRock Slim
このCoolerは92mm Fanを載せる横風仕様のCoolerとしては小型ながら、極静音Fan付である点が特徴と言えよう。be quiet! のFanは静かで当たり外れが無く、本Siteに度々登場するが、高価であること、そして92mmや80mmの製品が入手難であることから、どちらかと言えば92mm Fan狙いで注文した (\5,069)。海外から届いた所為か、梱包箱も化粧箱も一部へし折れて中身への影響が心配されたが本体は無傷で一安心。
・PureRock Slimはbe quiet! としては珍しいPush pin仕様。
・Heatsinkは作りも仕上げも良好。
・Fanだけで試運転したら期待通りの極静音。

さて、どのPCに載せるか。手始めにCoffee Lakeで行こう。
【M/B】 MSI Z370M MORTAR
【CPU】 i5 8400
【MEM】 DDR4-2400 4GBx2
【M.2 SSD】 Samsung 960 EVO 250GB
【PSU】 picoPSU-160-XT + 150W AC Adaptor
Intel Retail Coolerに較べてPush pinは少し硬めながら装着感は良好。冷え具合は92mm Fan仕様のCoolerとしては平均的。FanはNoctuaを上回る超静音。満足度100%。これはめっけ物。
|
 |
【be quiet! PureRock Slim】

CPU Cooling Fan/Memory/M.2 Heatsinkは黒仕上げ。左で一切合切。picoPSUのCableを黒で皮膜すれば完璧か。剥き出しPCは見て呉が大切。
|
|
|
be quiet! Shadow Rock Slim (2018.02.02)
|

またまた be quiet!社のCPU Coolerを入手した (型落特価品)。
be quiet! Shadow Rock Slim

早速、前節と同じPCで試した。取付方法はNoctuaやThermalrightに較べてやや面倒ではあるが収まりは良い。ところがどうしたことか、ちっとも冷えないのだ。Fanの回転数を上げても効果なし・・・、それも其の筈、CPUの接触面に張られたSealを剥がしていなかったのだ。長いPC自作歴の中でも初めての愚行。視力の劣化が進み物がよく見えていない証拠かと暫し落ち込んだ。気を取り直し適正に据えてSW-ON。今度は真っ当に冷えて問題なし。 附属の135x22mm Fanは前節の92x25mm Fanと同様に超静音。600rpm程度なら耳を寄せても静かそのもの。

be quiet!の製品はCPU Cooler/各種Fan/電源など外れがなく、優良品ばかりなのに国内では求め難く残念である。代理店の問題、利益率の問題、他社の製品との性能差が大き過ぎる点などから、取り扱いを渋っているのではないかと想像するも真相は不明。

|
Model
|
be quiet! Shadow Rock Slim
|
be quiet! Pure Rock Slim
|
|
Size
|
W127 x H161 x D74 mm
|
W97 x H124.8 x D81.8 mm
|
|
Heatpipe
|
6mm x 4
|
6mm x 3
|
|
Cooling Fan
|
135 x 22mm
|
92 x 25mm
|
|
対応最大TDP
|
160W
|
120W
|
|
購入価格
|
\4,879
|
\5,069
|
|
|
|
|
be quiet! Shadow Rock Slim
MSI Z370M MORTAR + i5 8400
|
be quiet! Pure Rock Slim
ASRock Z370M Pro4 + i3 8100
|
|
|
Seagate ST8000DM004 (2018.02.03)
|

現在、3台あるFile Serverは、3.5"HDDx18台/合計68TB積んでいる。それでも満杯であり、古い2TB HDDが所狭しとごろごろしている。そうかと言って諸々の事情からFile Serverの増設は難しい。従って考えられる対策は、
① 市販のHDD Caseを検討する。
② 不要なFileを削除する。
③ 1台当たりのHDD容量を増やす。

先ず①を試した。3.5"HDDx4仕様のHDD Caseを求めたが、兎に角五月蝿くて遣りきれない。Case Fanを交換し、更にCaseの側面に穴を開けて風通しを改善しなければ、とても常用には堪えられない。よって①は当面没。

②の件、恐らく観ないであろう映画Fileの削除に務めたが、あれやこれやと留め置く理由をつけて、結局のところ大して減らない。監督や俳優毎のLibraryに穴を開けたくないからである。

となれば③のHDD増量作戦か。現在、TB単価及び静粛性から3.5"4TB HDDが主力である。そこで、Kakaku.comを見回したら 3.5"8TB HDDが少し求め易くなった。
【Model】 Seagate BarraCuda ST8000DM004
【Interface】 Serial ATA600
【容量/Cache/Disk枚数】 8TB/256MB/4枚 (回転数は未発表)
【消費電力】Idle時:3.4W、Sleep時:0.25W
【発売日】 2018/01/12
|
 |
後 ST8000DM004 26mm厚
前 ST4000DM004 20mm厚
|
|
|
早速、試運転中のPT2-PCに接続したところ静かそのもの。暮れに求めたSeagateの2.5"2TB HDD ST2000LM007より静かとはどうしたことか。Idle時消費電力は、ST8000DM004接続後 +3~4W。裸で試した限りでは動作時の温度上昇も問題なし。今後は我が家の標準HDDになりそう。次にCrystalDiskMark 5.1.2を走らせた、比較の為に Seagate BarraCuda ST4000DM004のDataも計測した。
|
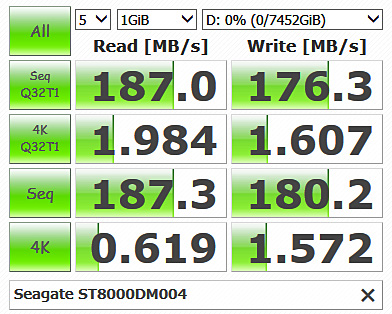 |
【Model】 ST8000DM004
【価格】 \25,980
【TB単価】 \3,248
|
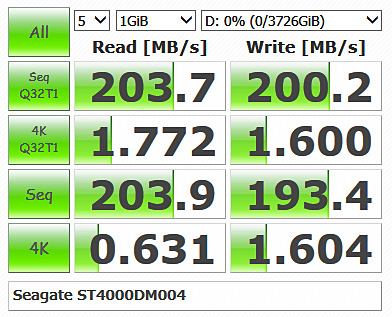 |
【Model】 ST4000DM004
【価格】 \9,340
【TB単価】 \2,335
|
|
これは悩ましい結果となった。全体にST4000DM004の方が良好。両者共 1Platter当たりの容量は同じなので少々腑に落ちないが、目くじらを立てる程の差ではなく、1TB当たりの単価を決め手とするか、或いは専有空間や1TB当たりの消費電力を優先するかで選ぶことになろう。

|
|
Micron 2TB SSD (2018.03.05)
|

昨年はMemoryやSSDが高騰し、ものよっては一頃の倍以上の値段がついた。今年に入り、Memoryは相変わらずの高値を維持しているが、SSDは多少値下がりし、特に廉価版の新製品や再発売品は大分求め易くなった。中でも極めつけは、
Micron 1100 Series MTFDDAK2T0TBN-1AR1ZABYY 2TB SSD \39.800
であろう。1TB SSDの最安値が30K円台であることを考えれば、黙って通り過ぎる訳には行かない。早速、以下のPCで試した。比較の為に960GB SSDを動員した。
Silicon Power Slim S55 960GB SSD ¥46.007 (1.5年前に\20,980で購入)

【M/B】 MSI H110M PRO-VH Plus
【CPU】 Pentium G4560
【CPU Cooler Heatsink】 Century 薄 CGU-NC25TZ
【CPU Cooling Fan】 Noctua NF-A9x14 PWM
【MEM】 DDR4-2400 4GBx2
【SSD】 Samsung 850 EVO 120GB
【Sound】 USB-DAC + Noise Filter
【PSU】 picoPSU120-WI + 12V 150W AC Adaptor
【OS】 Win 10 Pro Insider Preview 17112.1
|
 |
左 Silicon Power 960GB SSD
右 Micron 2TB SSD
|
|
|
先ずCrystalDiskMark 5.1.2を走らせた。
|
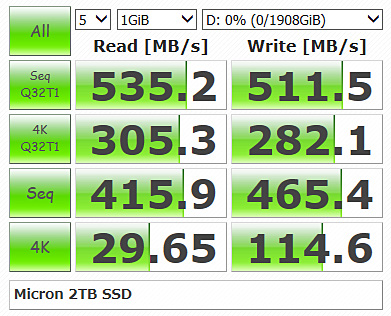 |
【Micron 2TB SSD】
【購入価格】 \39.800
【TB単価】 \19.900
|
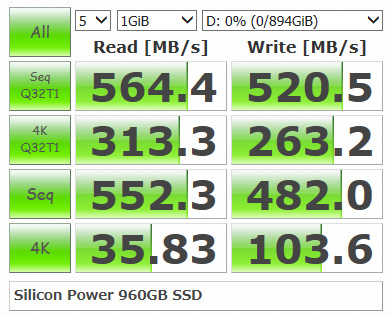 |
【Silicon Power 960GB SSD】
【購入価格】 \20.980
【TB単価】 \22.380
|
|
上の表から、Micron 2TB SSDよりSilicon Power 960GB SSDの方が僅かに良好な結果となった。Micron 2TB SSDが廉価SSDである所以か。ところが、実際にFile Copyを実行すると、

|
23.55GBのTS_FileをCopy
|
Remote DiskからCopy
|
Local DiskからCopy
|
|
Micron 2TB SSD
|
3'43" 108MB/s
|
1'10" 345MB/s
|
|
Silicon Power 960GB SSD
|
3'49" 105MB/s
|
1'17" 313MB/s
|

Micron 2TB SSDの方が短時間で完了した。但し、同SSDはTBW (Total Byte Written)値が低いとの噂があり、寿命に関して少々心配な面もあるが、Data Diskとして使う限り特に問題はなさそう・・・

|
|
2.5"2TB HDD WD vs Seagate (2018.03.07)
|

ここしばらく我が家の2.5"2TB HDDは7mm厚のSeagate製品が主力だった。以前は15mm厚のWDを使っていたが、価格が凡そ半値のSeagateに置き換わった。ところが、昨年末に求めた同Seagate HDDはNoiseの点で難があり、再びWDの製品を顧みるようになった。そして先月下旬、久し振りにWD 2.5"2TB HDDの新製品が発売され早速入手した。Test-PCは前節と同じ。
|
 |
【2.5"2TB HDD】
左 Seagate ST2000LM007
右 WD WD20SPZX
|
|
|
先ずCrystalDiskMark 5.1.2を走らせた。
|
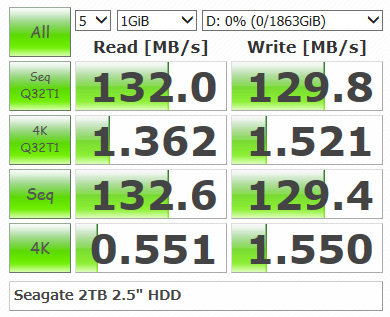 |
【Seagate ST2000LM007】
【購入価格】 \8.970
|
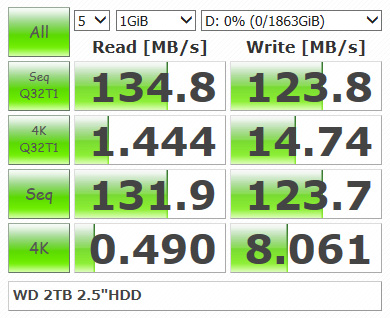 |
【WD WD20SPZX】
【購入価格】 \10.680
|
|
両者互角と言えよう。次にFile Copyを実行した。

|
23.55GBのTS_FileをCopy
|
Remote DiskからCopy
|
Local DiskからCopy
|
|
Seagate ST2000LM007
|
3'43" 108MB/s
|
2'58" 135MB/s
|
|
WD WD20SPZX
|
3'42" 109MB/s
|
3'13" 125MB/s
|

Remotel DiskからのCopyは両者互角。Local DiskからのCopyはSeagateが優った。ならば、値段が2割近く安いSeagateに軍配が上がるか。ところがどっこい、そうはならないのだ。
・Seagate → 動作音が気になる。静音化処理必須か。
・WD → かなり静か。静音化処理を施さなくても使えそう。
昨秋以前に購入したSeagateの同型製品は充分静かだったのにどうしたことか。
・求めたHDDの個体差。
・最新のLotは生産管理や品質管理に問題ありか。
真相は不明ながら、これからはSeagate一押しとはならず、WDとSeagateを適宜使い分けることになりそう・・・

|
|
|
|

動作が緩慢であると判っていても手を出してしまうのが、SoC型Processorである。IntelではJ1900/N3700/J3710/J4205等を使ってきた。その内J1900/J4205はMini-Server用として現役である。負荷時の消費電力が低く、常時稼働PCには好都合だからである。けれども、Windows UpdateやDisk Cleanupを実行するとCPU使用率は100%に張り付き、能力の貧弱さを思い知らされる。そうした鈍重さは精神修養の一つと考え、渋々付き合っているものの、できることならどうにかしたい。そこで、Gemini Lakeの登場である。J4105とJ5005の二種が発表され、前者を載せたM/Bは既に発売されている。J4205を使っている身にとってJ4105は格下げのようで購入の対象にはならず、狙い目はJ5005である。

さて、SoC型Processorの能力、取り分け 「とろさ加減」 を見極める方法として、必ずしもBenchMark Testが有用とは限らない。得られる値が低調で、実際に運用したときの感触が判りにくいからである。寧ろ、PowerDVD17UltraでTTHDを効かせ、1920x1080動画を再生した時のCPU使用率を確認する方が判り易い。
① CPU使用率91~100% → ひしひしと「とろさ」を感じる。
② CPU使用率81~90% → ぎりぎり使用に堪える「とろさ」。
③ CPU使用率71~80% → どうにか我慢できる「とろさ」。
④ CPU使用率61~70% → まあ使える。

そこで手持ちのJ3710及びJ4205で確認した。
【J3710】上の①に相当
【J4205】上の②に相当
もし、J5005が②なら期待外れ、③なら順当、④なら御の字と言えようか。と御託を並べた挙句、ASRock J5005-ITXを予約注文した。今週中に届く予定である・・・

|
|
|

3月16日発売予定のASRock J5005-ITXは未だ音沙汰なし。天尊の場合、発売日に到着することもあれば発送されることもあり、遅くとも17日には届くはずなのに今回は遅れている。理由は不明。待ち惚けを食らっている間に外を眺めたら杏の花が満開に近い。染井吉野は1分咲き。
|
 |
窓越しに見える杏。
道行く人は早咲きの桜と勘違いする。例年はもう少し濃いめの桃色なのだが、今年はやや色が薄い。
|
 |
庭の片隅に置かれた
鉢植えの桜草
|
 |
鉢植えの桜草
|
 |
大輪椿の落花(直径130mm)
玉竜が布団のよう
|
|
|
|
|

今回もまた年寄りの戯れ言です。お若い方は通過を。

ASRock J5005-ITXの件、天尊からMailがあり、「 ・・このたびは入荷の遅れにより、ご迷惑とご不便をおかけしております・・ 」発送予定日は 2018-04-12~04-29 とのこと。IntelやAMDの新製品も来月発売予定。暫く手持ち無沙汰になりそう。

仕方なく、全PCをUpdateした。先月は2週間ほど家を空けた所為もあり、月例更新が滞っていたので丁度良い機会。机周りのPCとTest-PCを併せて合計○○台、仮想PC中のOSも含めれば□□台分、14日から少しずつ始めて本日20日に全て終了した。その間、Troubleは一切なし。一頃に較べたらWin10のUpdateも大分楽になった。2C2TのCeleron-PCでもそうStressを感じることなく終えた。また、Win10 Insider Preview最新版の安定性から、次期「Spring Creators Update」も大過なく乗り切れるのではないかと期待される。Updateが済んだら、またまた手隙になった。だからと言ってCaseをつくる元気はない。

そうなると目を休める為に外を眺める他はない。ちょうど鶯が飛来する季節。今年は例年より少し早く、3月10日頃から鳴き始め、少しは鶯らしい鳴き声になったところ。鶯も人と同じで上手下手がある。4月に入ってもよちよち鳴きの年もあるが、今年は上の部。既に誰が聞いても鶯と判るまでに上達した。これから初夏にかけて毎朝日の出の頃に求愛の囀りで起こされることになる。3~4月は目覚まし時計代わりになるが、夏至の頃、当地の日の出は午前4時30分。 少々早過ぎるのが難点、と今から長閑な心配を・・・

|
ASRock J5005-ITX (2018.04.14)
|

発売が延び延びになっていた ASRock J5005-ITX が漸く届いた。
早速以下の構成で試した。
【M/B】 ASRock J5005-ITX
【CPU】 Pentium J5005 (Onboard)
【MEM】 DDR4-2133 S.O.DIMM 8GB x1
【SSD】 Samsung 850 EVO 120GB
【Sound】 Olasonic USB-DAC + Noise Filter
【PSU】 picoPSU-120-WI + 12V 120W AC Adaptor
【OS】 Win10 Pro 16299.371

ASRock J5005-ITXの仕様書にはMemory 最大8GBとあり、DDR4-2400 4GBx2 S.O.DIMMとしたいところ、生憎手持ちはなくDDR4-2133 8GBx1で間に合わせた。

Win10 ProのInstallは全く問題なく、Update後Build 16299.371を得た。但し、Graphics Driverは自動的に導入されず、M/B附属のDVDから Intel UHD Graphics 605 Driver 22.20.16.4836を入れた。結果は以下の通り。
【Cinebench R15 OpenGL】 26.83fps Max 23W
【Cinebench R15 CPU all】 303cb Max 18W
【Cinebench R15 CPU single】 83cb Max 13W
【Superπ104万桁】 23sec.
【Prime95】 Max 21W
【Idle】 6W

Cinebench R15 CPU値は、Haswell Core i3 4160TやKabyLake Pentium G4560Tに近い。 Cinebench R15 CPU singleやSuperπ104万桁の値は、SoC型Processorとしては上々か。以上取り急ぎ報告します・・・

|
ASRock J5005-ITX II (2018.04.15)
|

前節で得たGemini Lake Pentium Silver J5005のCinebnch値は、以下の通り一世代前のApollo Lake Pentium J4205とは相当な開きがある。

|
J5005 vs J4205
|
Gemini Lake
Pentium Silver J5005
|
Apollo Lake
Pentium J4205
|
増分
|
|
Cinebench R15 OpenGL
|
26.83fps
|
21.92fps
|
22.40%
|
|
Cinebench R15 CPU all
|
303cb
|
194cb
|
56.19%
|
|
Cinebench R15 CPU single
|
83cb
|
55cb
|
50.91%
|
|
Superπ104万桁
|
23sec.
|
29sec.
|
26.09%
|
|
|
|
Prime95
|
Max 21W
|
Max 22W
|
-
|
|
Idle
|
6W
|
6W
|
-
|

次に、本Site恒例の動画再生Testを行った。

|
J5005動画再生Test
|
TT_HD
|
動画
再生支援
|
消費電力
平均値
|
CPU使用率
平均値
|
|
映画 超高速参勤交代
1920x1080 TS_File
|
MSI H310M
+ G4900T
|
ON
|
-
|
19W
|
32%
|
|
ASRock
J5005-ITX
|
ON
|
-
|
14W
|
74%
|
|
Ballet 眠れる森の美女
1920x1080 TS_File
|
MSI H310M
+ G4900T
|
-
|
ON
|
16W
|
10%
|
|
ASRock
J5005-ITX
|
-
|
ON
|
10W
|
11%
|
|
*両者とも電源はpicoPSU-120-WI + 12V 65W AC Adaptorを使用。
|

前に、SoC型Processorの動画再生能力を確認するには、PowerDVD17UltraでTTHDを効かせ、1920x1080動画を再生した時のCPU使用率を確認する方が判り易い。
① CPU使用率91~100% → ひしひしと「とろさ」を感じる。
② CPU使用率81~90% → ぎりぎり使用に堪える「とろさ」。
③ CPU使用率71~80% → どうにか我慢できる「とろさ」。
④ CPU使用率61~70% → まあ使える。
と述べた評価基準によれば、J5005-ITXは③に相当し、我慢のできる能力と言えよう。けれども、消費電力の低さは我が家一番。"ながら見"には申し分ない・・・

|
ASRock J5005-ITX III (2018.04.16)
|

ASRock J5005-ITXはFanless仕様である。だからと言って完全Fanless-PCに仕上げて良いかどうか慎重に見極めなければならない。一般的にFanless M/Bの注意書きには充分な風通しのあることを求めている例が多い。ASRock J5005-ITX にそうした記述は見当たらないが、無風状態で運用したらどうなるか。

室温26℃、CPU Cooling Fanなしの時、
・Prime95開始約3分後、CPU温度は 80℃に達した。
・自動Maintenance時、CPU温度はMax 55℃。

次に、CPU Heatsinkに70x15mm Fan(Idle時 1350rpm)を載せた時、
・Prime95 15分間実行時、CPU温度 Max 64℃、Fan回転数 Max 1460rpm。
・自動Maintenance時、CPU温度Max 46℃、Fan回転数 Max 1410rpm。

よって、
・Case Fanの充実したCaseに収めるなら、CPU Cooling Fanはなくても良さそう。
・風通しの思わしくない小型のCaseに収めるなら、CPU Cooling Fanは欲しい。

さて、ASRock J5005-ITXの特徴として、前節で述べた通り負荷時の消費電力が充分に低い点が上げられる。動画再生時に動画再生支援機能を効かせれば、ほぼ10Wを維持する。音楽再生時は7W。従って、20Wを超える場面は殆どなく、Home-PCとして使う限り15W以内で事足りよう。これなら、いざと言う時に電池駆動でもかなり長時間使えそう。機会があったら試してみたい。

|
ASRock J5005-ITX IV (2018.04.17)
|

ASRock J5005-ITXを入手してから4日経った。
・その間、特に不都合なく動作は安定している。
・Superπ104万桁 23秒なので、きびきび感はないが、かといって鈍重ではない。
・動画再生時の画質は、発色/Contrast/精細感とも良好。
・音質に関しては高音域が少し硬質。
別頁のMusic-PC H310M PRO-VH + G4900Tに較べてやや聴き劣りする。

世間では 「Atomはもっさり、たとえ4C4TでBench結果が良好でもとろさは拭えない」 との評判が根強い。そこで、Internet Explorer + Office Yahoo (広告がなく負荷の変動が少ない) の起動時間をStop Watchで計測した。 (以下数回の平均値)
【Intel D2700DC + Mem 4GB + WSS2012R2】 2.02秒
【ASRock J1900-ITX + Mem 8GB + Win7】 1.89秒
【ASRock J4205-ITX + Mem 8GB + Win10】 1.65秒
【ASRock J5005-ITX + Mem 8GB + Win10】 1.32秒
【Giga GA-H110M-S2H + i3 6100 + Mem 8GB + Win10】 0.98秒
確かにD2700やJ1900はお世辞にも快適とは言えないが、Atom Seriesの最新版 J5005なら、そうした不満は相当解消される。実際、Coffee Lakeのi7やi5と直接比較しなければ然程気にならない。

ここまでMemoryはDDR4-2133 8GBx1で間に合わせてきた。本Siteの趣旨からすれば、DDR4-2400 4GBx2でも試してみたい。Memory価格高騰の折、少々痛手ながら財布の紐を緩めた。

|
J5005 Memory競べ
|
Crusial
DDR4-2400 4GBx2
|
Crusial
DDR4-2133 8GBx1
|
|
Cinebench R15 OpenGL
|
28.57fps Max 23W
|
26.83fps Max 22W
|
|
Cinebench R15 CPU all
|
303cb Max 18W
|
303cb Max 18W
|
|
Cinebench R15 CPU single
|
83cb Max 10W
|
83cb Max 11W
|
|
Superπ104万桁
|
23sec.
|
23sec.
|
|
Prime95
|
Max 22W
|
Max 21W
|
|
Idle
|
6W
|
6W
|

上の表から、
・Cinebench R15 OpenGL値はDDR4-2400 4GBx2の方が7.5%優った。
・消費電力はDDR4-2133 8GBx1の方がやや低め。
・総じて両者の差は僅か。

では、J5005-ITXをどう使うか。低消費電力であることから、
① DHCPやDSNなどのMini-Serverに使う。
② SATA-Portを増設しFile Serverとする。
③ Music PC、或いはMusic File Serverとする。
④ 非常時のBattery駆動PCとする。
などが考えられる。我が家の場合、②③は間に合っているので、①の組み替えか④、それとも当たり前のHome-PC・・・

|
J5005 vs J1900 (2018.05.13)
|

ASRock J5005-ITXは、その後順調に動作している。では、先日別頁で遊んだ SuperMicro X10SBA と較べてみよう。

|
J5005 vs J1900
|
|
M/B
|
Model
|
ASRock J5005-ITX
|
SuperMicro X10SBA
|
|
CPU
|
Gemini Lake J5005
|
Bay Trail J1900
|
|
PCIex2
|
1
|
1
|
|
M.2 (2230)
|
1
|
-
|
|
mini-PCIe
|
-
|
1
|
|
mSATA
|
-
|
1
|
|
SATA Port
|
4
|
6
|
|
LAN Port
|
1
|
2
|
|
MEM
|
DDR4-2133 8GB x1
|
DDR3-1600 4GBx2
|
|
SSD
|
Samsung 850 EVO 120GB
|
Samsung 840 EVO 120GB
|
|
PSU
|
picoPSU120-WI
|
picoPSU120-120W
|
|
OS
|
Win10 Pro 16299.371
|
Win10 Pro WS 1734.48
|
|
|
|
Cinebench R15 OpenGL
|
26.83fps Max 22W
|
6.26fps Max 17W
|
|
Cinebench R15 CPU all
|
303cb Max 18W
|
145cb Max 16W
|
|
Cinebench R15 CPU single
|
83cb Max 11W
|
39cb Max 13W
|
|
Superπ104万桁
|
23sec.
|
35sec.
|
|
Prime95
|
Max 21W
|
Max 18W
|
|
Idle
|
6W
|
11W
|

両M/Bの能力差は明らか。最大消費電力を除けば、最早J1900の出る幕はない。X10SBAは豊富な機能を生かし、mini-Server用のM/Bとして静かな余生を送ることになろう。

さて、ASRock J5005-ITXの規格では、Memory 8GB とある。ところが、Web上では、8GBx2や16GBのMemoryでも動作するとの報告が見られる。そこで、8GBx2を載せてみた。前に試した時は、待てど暮らせど認識せずに見送ったのだが、今回はCMOS Clear後、気長に待ち続けた。結果は○。要するに数秒の差で認識の成否が決まったことになる。ただ、自分の使い方では8GBx2である必要性は薄く4GBx2で運用することになろう。こうした例は幾度か経験があり、仕様では 2GB/4GB/8GB とあっても、その倍容量で動作する例は珍しくないので 「何事も試すが一番」 と心しよう。

|
|
|

先月は31回Site Upした。5月は31日あるので100%の更新率かと言うとそうではなく、9日に休載し26日に2回上げたことにより31回を確保した。かつてない記録的な更新頻度である。ならば、Upするべき題材が目白押しだったのか、実はその反対である。5月中に購入したM/B 0枚、CPU 0個、Video Card 0枚、つまり主要部品は皆無、幾つかの小物部品と廉価CDが主であった。M/Bなら試運転は数日かかり、途中休載する日もあるが、小物部品のTestやCDの鑑賞は1日で終わることから、「はい次、はい次・・・」状態が続き、連日Upすることができたのである。つまり自分の場合、Site Upの頻度はPC道楽の低調さを物語るものとなる。恐らく新たなM/BやCPUを入手すれば、週4-5回の正常なPaceに戻るであろう。今日から水無月、どうなりますか・・・

|
MSI H310I-PRO (2018.06.03)
|

Intel 300 Series中、USB-DACを繋いだ時の音質が優れたMicto-ATX M/Bとして、MSI H310M PRO-VHが上げられよう。ところが、Mini-ITXでは音の良いM/Bにまだ出会っていない。期待するなら、MSIの最廉価Mini-ITX M/Bとなるのだが、中々発売されずしびれを切らしていた。当初4月下旬の発売予定が延び延びになり、6月2日漸く通販上に現れた。

音の良いM/Bを求める場合、機能は最小限であることが望まれる。
・USB Portは少ないほど良い。
・無線LAN機能は要らない。
・Mouse/KeyboardともPS/2接続したい。
・M.2はない方がよい。

お目当てのM/B MSI H310I-PROは上の3つの条件を満足する。但し、HDMI端子がなく、DP - HDMI変換器を使うことになる。 兎に角、I/O Panelの寂しさは大いに好ましい。何だか臍曲がり爺の雑言のようで心苦しく思えるが、これが自分の経験則なのでお許しを。 品物は本日到着予定。 ASRock J5005-ITX以来50日振りの新M/Bである。期待に添うか添わぬか。
|
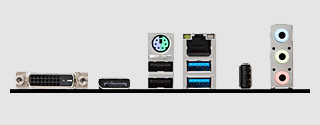 |
【MSI H310I-PROのI/O Panel】
・HDMI端子がない。
・USB3.0 x2 + USB2.0 x3
・いい音が出そうな雰囲気はあるが・・・
|
|
|
MSI H310I-PRO II (2018.06.05)
|

MSI H310I-PROは5月3日に届いたが、他の頁に時間を取られ二日遅れで試した。
【M/B】 MSI H310I-PRO
【CPU】 Coffee Lake i3 8100
【CPU Cooler】 Intel Retail Cooler
【MEM】 DDR4-2400 4GB x2
【SSD】 WD Blue 3D NAND SSD 250GB
【Sound】 Olasonic USB-DAC + Noise Filter
【PSU】 picoPSU-160-XT + 12V 150W AC Adaptor
【OS】 Win10 Pro for Workstations Build 17134.81

例によって Win10 Pro WS版を「うまい話の手続」でInstallした。全く問題なし。今回もまた汎用のProduct-keyでLicense認証を得ることができた。恐らくこの件に関してMS社は忘れているものと思われる。できればこのまま気付かずにいて欲しい。

Bench結果は以下の通り。
【Cinebench R15 OpenGL】 56.50fps Max 44W
【Cinebench R15 CPU all】 580cb Max 49W
【Cinebench R15 CPU single】 154cb Max 24W
【Superπ104万桁】 10sec.
【Prime95】 Max 68W
【Idle】 6W

Cinebench R15 CPU all値が少々物足りない。昨年の12月に測った時は 600 を超えていたので、3%程度成績が下がったことになる。けれどもIdle 6Wは好ましい。音質に関しての感想は暫くAgingしてから・・・

|
MSI H310I-PRO III (2018.06.06)
|

Win10 Pro for Workstations (Win10 ProWS)での動作は良好である。けれども音質にやや難あり。中音域が薄く響きが硬質である。もう少し弦楽器がしっとり鳴って欲しい。実は、Intel 300 Seriesでは最も気に入っている MSI H310M PRO-VH の場合もWin10 ProWSの時は少し硬めの音質であり、Win10 Poの方が好ましかった。ならば MSI H310I-PROでも確認しよう。

そこで、WDの2.5"SSDを外し、WD Black NVMe M.2 250GBにWin10 Poを入れた。今度は正規のWin7Pro Product-keyを用いLicense認証を得た。動作は安定し何等問題なし。WD NVMe M.2 SSDの場合、IRSTを入れずに Idle 6W を実現した。早速WMPを鳴らしたところ、音質はWin10 ProWSより幾分柔らかく聴き易い。これは行けそう。Bench結果は以下の通り。

|
Win10 Pro vs Win10 Pro WS
|
|
M/B
|
MSI H310I-PRO
|
|
CPU
|
Coffee Lake i3 8100
|
|
CPU Cooler
|
Intel Retail Cooler
|
|
Memory
|
DDR4-2400 4GBx2
|
|
SSD
|
WD Black NVMe
M.2 250GB
|
WD Blue 3D NAND
SSD 250GB
|
|
Sound
|
USB-DAC + Noise Filter
|
|
PSU
|
picoPSU-160-XT + 12V 150W AC Adaptor
|
|
OS
|
Win10 Pro
Build 17134.81
|
Win10 Pro WS
Build 17134.81
|
|
Cinebench
R15
|
OpenGL
|
57.17 fps
Max 44W
|
56.50 fps
Max 44W
|
|
CPU
all core
|
580 cb
Max 49W
|
580 cb
Max 49W
|
|
CPU
single core
|
153 cb
Max 24W
|
154 cb
Max 24W
|
|
Superπ104万桁
|
10 sec.
|
10 sec.
|
|
Prime95 15分間
実行時消費電力
|
Max 69W
|
Max 68W
|
|
Idle時消費電力
|
6W
|
6W
|

上の表を見る限り、OSによるBench結果の差は測定誤差程度と言えよう。ではどこが違うか。やはり音質が微妙に違う。音の滑らかさに関しては、
Win10 Pro > Win10 ProWS
手持ちのIntel 300 Series M/B 6枚を音質の好ましい順に並べれば、
1. MSI H310M PRO-VH
2. MSI H310I-PRO
3. MSI Z370I GAMING PRO AC
4. ASRock H310M-HDV/M.2
5. MSI Z370M MORTAR
6. ASRock Z370M Pro4

それにしてもHi-Fi PCづくりは面倒だ。音質は数値化できず専ら聴き分け専門になるので、時間を食う割に結論は曖昧である。仮に音質向上の要素を掴んでも、季節が変わり温度や湿度が変化すれば音質もまた変化し一から見直しすることになる。そうした稔りの薄い試行錯誤は何も今に始まった訳ではなく、Audioに興味を持った中二以来である。従って、世間でよく言われる「中二病」の起源はここにありと言えよう。 おっと、意味が全然違うようだ。

|
|
be quiet! SFX Power 2 (2018.07.15)
|
 SFX電源選びの難しさについては再三述べた通りである。
・多くの場合、搭載されたFanが静かでない。
・低負荷時にFanが回らない製品は、電源本体の温度が上昇しやすく、
Fanが回り始めると結構賑やか。
・Fanless仕様のSFX電源は高価な上、まだ評価が定まっていない。
Case Fanが貧弱な場合に難あり。

長年我が家ではSFX電源のFanは交換するのが常であった。ところが最近、その交換用のFanが以前と較べてNoisyな製品が多く数個の中から選別するようになった。だからと言ってATX電源では大きすぎる場合が多い。そこで最後の手段、be quiet! SFX Power 2を入手した。金19,821也。これまでに求めた電源の中では最高値であり、80+Bronze仕様のSFX電源としては破格である。日本国内に取扱店がなく海外通販からの購入なので、相当割高であることを承知の上で求めた次第である。
結果は以下の通り。
・動作自体は問題なし。
・Idle時消費電力は、picoPSU-120-WIに較べて2W増し。
・問題のFan Noiseはどうか。低負荷時から確り回り耳を寄せれば聞こえるが、
Noiseの質がMildなので大して気にならない。負荷が増して回転数が
上がっても十分許容範囲内。総じて静音性は優秀。

もし be quiet! SFX Power 2が10K円程度なら広く勧められるが、20K円ではそうは行かない。専らSFX電源Mania向けか。
|
 |
【be quiet! SFX Power 2l】
・静音性は比較的優秀。
・Cableは柔らかめ。
・80+Bronzeとしては効率は良好。
|
|
|
ASRock J5005-ITX V (2018.07.23)
|

このところ連日の酷暑で日本全国Survival状態。今日は気分が優れず3時間も昼寝をした。予報によればこの先2週間は続くとのこと。無事に生還できるかどうか心配になる。と大袈裟なことを言いながら、それでもPC三昧に明け暮れる大暑の候。こうした時は消費電力の少ないPCに限る。Idle時 5~7W、音楽再生時 8~10W、動画再生時12~15W程度が望ましい。手持ちのPCでは"J5005-ITX"がそうした希望に適う。

J5005-ITX PCは未だ仮設状態にある。それでもJewel Trayに並べてあるので見窄らしくはない。一月振りにWindows Updateを実行した。問題なし。現在は最小構成からCPU Cooling Fan及びData Driveを追加しIdle時消費電力7W。室温が高い今季、Fanless M/BではあるがCPUにFanを載せた方が安心かつ快適。

さて、Web上では「J5005-ITXはもっさり」との評をよく見かける。Bench Mark Testの結果はHaswell i3に近いのにどうしたことか。Single Core能力が物足りない点がそうした不満の原因と考えられるが、それは一重にTDP 10W制限による訳であり、多少の鈍重さは諦めざるをえない。それでも適正に運用すれば不満は大分和らぐ。
・InstallやUpdate後、Disk Cleanupを実行しなるべく身軽にする。
更に自動Maintenanceを手動で実行する。
・Control PanelのPerformance Option中、Animation効果などを極力外す。
・Data Driveの増設時など、Index作成Processが終了するまで暫く放置する。
要するに、Task ManagerのCPU使用率が0%に落着き、かつIdle時消費電力が最小になるまで待てば、そうそう「薄鈍」呼ばわりされることはないと思うのだが・・・

|
Supermicro 4298 (2018.07.25)
|

別頁「Windows 10 IV」で「・・Supermicro C7B250-CB-MLが捨値で出回っている。税込み4,298円也。無料のWin10 Pro WSを入れれば格安の優れものPCが出来上がる。Build 16278のISO Fileが入手可能なら是非お試しを・・」と述べた手前、自ら試すことにした。部品構成も用途も未定。Superの大売り出しに釣られて磯々と出かける家人と何等変わりない。

届いた品を確認した。開封した様子も荷崩れの形跡もない美品が、税送料込4,298円は驚異的。早速以下の構成で試した。 (M/B以外は寄せ集め品)
【M/B】 SuperMicro C7B250-CB-ML
【CPU】 Kabylake G4560
【CPU Cooler】 Samuel 17 + Noctua NF-A12x25
【MEM】 DDR4-2400 8GBx2
【SSD】 Crucial CT128M550SSD3 mSATA → SATA変換
【Sound】 Olasonic USB-DAC + Noise Filter
【PSU】 picoPSU-160-XT + 12V 150W AC Adapter

① 先ずCMOSをClearし起動した。BIOSを確認したら初期BIOS R 1.0だった。
ここでDOS Modeに入り R 1.2aへUpdateした。OK
② Win10 Pro Insider Preview Build 16278 をInstallした。
途中Build 16278は期限切れであると警告されたが、かまわず進めた。OK
③ Win10ProWS認証の汎用Product-keyをCommand Promptから入力した。OK
④ Win10 Pro 17134.112を入れたISO FileをMountしUpdateした。OK
⑤ Insider Programから降りてUpdateした。
⑥ Win10 Pro WS Build 17134.165が得られた。OK
⑦ Web上の記事を眺めたら、Skip ahead会員新規募集中とのことで、
急遽「Skip ahead to the next Windows release」に登録した。
⑧ Win10 Pro WS Build 17713.1000 に達した。OK
⑨ 不要のStore Appliを削除し、Disk Cleanup/自動Maintenanceを実行した。
⑩ 総じてH/W上の問題は皆無。現在、Idle時消費電力 6W。

ここまでTroubleなし。呆気なくWin10 Pro WS-PCが出来上がり、何だか申し訳ない気分がする。では何故、Supermicroの優良M/Bが投げ売りされたのだろうか。
・ASUSに較べてManualが親切とは言えない。
・CPUやMemoryのOver Clockがしにくい。
・BIOSの更新が面倒。今時DOS Modeでは敬遠されそう。
・確りした基板に丁寧なつくりではあるが、どことなく地味な印象を受ける。
・Supermicroの名前だけで気後れする。
何事も一度試せばどうということはないのに・・・
|
|
*Win10 Pro IP Build 16278 ISO Fileは、Web上を根気よく探せば今でも見付かる筈。
*Win10 Pro WS認証汎用Product-keyは、
Slmgr /ipk 3VKCP-7QN23-D3GQV-MD2VH-XD863
Slmgr /ato
|
Supermicro 4298 II (2018.07.26))
|

前節で仕立てた 「SuperMicro C7B250-CB-ML + G4560 + Win10Pro WS IP」 は極めて順調に動作している。では何か問題はないか。それがあるのだ。適当なSSDがなく mSATAをSATA変換Caseに収めて間に合わせたが、Idle時/動作時とも温度が高過ぎる。このmSATAは元々温度が高い製品で、Alumi製変換CaseにλGel sheetを挿入して熱を逃がす方法を採用したにも拘わらず、今季の猛暑には勝てず Idle時ですら 40℃台 (室温30℃)をうろうろしている。

そこで、M.2 SSD Intel 600p SSDPEKKW256G7XにOSを入れ直すことにした。本年5月 「Intel 600p Seriesを使ったSystemにWin10 RS4 Ver.1803を適用するとTroubleが生ずる・・」 との件はその後のUpdateで解決している。そろそろ再登場させても良かろう。

・Win10 Pro WS IPのInstallは前節と同様の手順で行った。特に問題なし。
・Skip Ahead への登録もOK。
・NVMe型SSD Intel 600p SSDPEKKW256G7XはIRSTをSupportしないが、
それでもIdle時消費電力は SATA SSD + IRST と同じく 6W。
・Intel 600p SSDPEKKW256G7Xに載せたHeatsinkの外部温度は
OSのInstall時 32℃ (室温30℃)。これは申し分ない。

そして7月26日朝、「Skip Ahead」にWin10「19H1」Build 18204.1001 が降りてきた。 (この件は後日 Windows 10頁で触れたい) 従って本機は、当面「Skip Ahead対応PC」として運用することになりそう・・・

|
Supermicro 5378 (2018.07.28)
|

Supermicro C7H270-CG-MLは発売当初から低価格だった。それが今では半額の\5,378。このSriesの不人気について「Supermicro 4298」の節で述べた理由だけでは、どうも合点が行かない。少なくともH/Wに関する問題は全く見当たらない。前記の理由につけ加えるとすればTDP制限か。仮にK付CPUを使わない人でも、TDP 65W縛りでは敬遠されるかも知れない。「365日24時間安心運用」の謳い文句は、M/Bを選ぶ際の決め手にはならなかったようだ。
|
 |
現在手持ちのCPUの内、
i7 2600K/i5 4690K/i5 6600K/i7 8700Kは試しただけで実機に収まっていない。何とも勿体ない話だ。
|
|
|
自分の様にT付CPUを多用し、K付CPUを持て余している者は、PC自作erの中では例外かもしれない。と思いつつ、暫く振りに Supermicro C7H270-CG-ML を箱から取り出した。CPU G4600とM.2SSDは取り付けたままだった。
|
|
|
このM/Bの基板には、Power/Reset Buttonの他にCMOS Clear Buttonが付いている。念の為にCMOSをClearしBIOSの細部を確認の上起動した。問題なし。
|
|
|
次いで Win10 Pro Build 17134.191へUpdateした。その他Utility Softの更新を済ませたところで、BIOS Versionを確認した。2017/08/03付の初期BIOSでかなり古い。早速、最新BIOSをDLし、Updateすることにした。関連FileをDOS起動USB Memryに収め、DOS Modeで立ち上げた。
|
|
|
ところが、BAT Fileを実行したら、「Jumper Pin JPME2の2-3をShortせよ」と表示された。聞いたことのないPinなのでManualを開いて確認の上指示に従った。その後は問題なく進み BIOS Ver.1.2aが得られた。
|
|
つまり一般的なM/Bとは異なる手順でBIOSを更新する訳で、Caseに組込済の場合は相当面倒な思いをしそう。これもまた不人気の理由の一つか。けれども動作は極めて良好である。現在の部品構成は以下の通り。
【M/B】 Supermicro C7H270-CG-ML
【CPU】 Pentuim G4600
【CPU Cooler】 Intel Retail Cooler
【Memory】 DDR4 2400 4GBx2
【M.2 SSD】 Samsung PM961 MZVLW256HEHP-00000
【Sound】 USB-DAC + Noise Filter
【AC-DC】 picoPSU-160-XT + 12V 150W AC Adapter
【OS】 Win10 Pro Build 17134.191

|
|
ASUS H110M-C2/CSM (2018.08.31))
|

このところASUS社のM/Bはすっかりご無沙汰である。 買い物帳を調べたら、2017年10月に求めたPRIME B320M-Aが最後であった。その理由は幾つかある。
・初期のIntel 100 Series M/Bで2度続けてTroubleがあった。
2枚ともCPU Socketの接触不良に依るもので、結局、CPUを2-3度着脱する
ことで解決した。
・ASUS社のM/BはUSD-DACを繋いだ時の音質に難があり、AV-PCや
Home-PC用途に向かなかった。
・非Gamerにとって映画や音楽の鑑賞はPCの重要な用途である。その音が気に
入らなければ自ずと縁遠くなる。

けれども、我が家の仕事用PCはASUSが多い。B75/B85/Z87を載せたM/Bは全て現役であり、今でもそれらのM/Bはkakaku.comから消えていない。最近本Siteで取り上げた、Z97IやQ87T等のMini-ITX M/Bも安定性は良好である。そこで、LGA1151 Seriesで将来定番になりそうな ASUSのM/Bを検討した。長寿M/Bである「ASUS B75M-PLUS」の例に倣い、「ASUS H110M-C2/CSM」を候補とした。
・ChipsetはH110
・Storageは M.2 x1 + SATA 6Gbps x4
・USB 3.1 Gen2 は対応せずGen1止まり
・NICは Intel I219V
・基板は古典的な緑色
・Win7及びWin8.1をSupportする。
・CSM (Corporate Stable Model)仕様なので長期のSupportが期待できる

と言うことで、次期仕事用PCのために求めた次第である。品物は本日到着予定。

|
ASUS H110M-C2/CSM II (2018.09.01)
|

届いたASUS H110M-C2/CSMの荷を解いたら、昔懐かしい緑色の基板が現れた。最近種々の色合のM/Bが増えたが、やはり濃いめの緑基板は信頼感がある。早速以下の構成で試した。
|
|
|
【M/B】 ASUS H110M-C2/CSM
【CPU】 Pentium G4600
【CPU Cooler】 Intel Retail Cooler
【Memory】 DDR4 2400 4GBx2
【M.2 SSD】 Samsung 960 EVO 250GB
【Sound】 USB-DAC + Noise Filter
【AC-DC】 picoPSU-120-WI
+ 12V 150W AC Adapter
【OS】 Win10 Pro 1803
|
|
先ずBIOSを確認した。初期BIOSは2017/11/03付の"3406"だった。少し古いのでASUSのDL Siteから"3805"を得てUpdateした。問題なし。

さて、Win10のInstallに際し、MSDN SiteからDLした 2018/08/22付の最新ISO Fileを使用した。 導入後のBuildは17134.228。Updateの手間が省けると思ったのも束の間、Build 17134.254へのUpdateが降りてきた。いずれも問題なし。

ところが、そのままTestを続けるつもりでいたら、9月1日早朝、Win10 IP版は WatermarkのないBuildに達し、これは次期「Windows 10 October 2018 Update」RTM版の前触れと思われることから、急遽Insider Programに参加しBuild 17751.1を得た。新たに「HEIF画像拡張機能」「VP9 Video拡張機能」「切り取り領域とSketch」「同期電話」等の機能が追加されたが、全体に動きは良好である。今のところGSODや凍結等の不具合は一度もない。 |
|
|
ところで、上のH110M-C2/CSMの写真中に拡張Cardが刺さっている。これはUSB3.0 x2増設Cardである。予想通り、同M/BにUSB-DACを繋いだ時の音質に不満があることから、Owltech OWL-PCEXU3E2I2 を加えた次第である。
|
|
結果は○。M/BのUSB2.0/3.0 Port使用時よりかなり良い。ASUSのM/BでUSB-DACを使用するなら、USB増設Cardは必須かも。「ASUSさん どうにかしてよ」と言いたくなる。Bench Softを走らせるのは、暫くAgingしてから・・・

|
|
Supermicro 4298 III (2018.09.02))
|

Supermicro C7B250-CB-ML + Kabylake G4560 + Win10 ProWS Build 18219を組み合わせたPC = 4,298 + 6,064 + 0 = 10,362円は、その後Trouble知らずで順調に動作している。それにしてもSupermicro Intel 200 Seriesの投売りはどうしたことか。製品に不具合があった訳でもなく、何か社内に路線を巡る騒動があったとしか考えられない。安定志向のPCを目差す場合、最も信頼の置けるMakerなので、従来の方針に大きな変化があるような事態になったら、相当困るUserが現れること必至。穏便に解決されることをひたすら願う許りである。

Supermicro廉価版 Intel 200 Seriesは、
・安定性は極めて良好。
・消費電力はIdle時/負荷時とも低め。
・M/Bの鳴きはなし。
・機能は必要にして充分。
・USB-DACを繋いだ時の音質は良好。
但し、
・一部TDP65W縛りのM/Bがある。
・Overclockには向かない。
・DOS ModeでBIOSをUpdateする。

要するに定格運用するなら不満はなく、仕事用PC/Home-PC/AV-PC/File Server/録画PCなど用途は広い。「いつかはSupermicro」と言われた時代からすれば、隔世の感がある。もし、Supermicro未経験の御仁が居られたら、この際是非にも仲間入りを。そうこう言っている内に、じわじわと本来の値段に戻りつつ・・・

|
ASUS H110M-C2/CSM III (2018.09.10)
|

ASUS H110M-C2/CSMにUSB-DACを繋いだときの音質に難がある件、別途USB3.0増設Cardを挿せばどうにか改善されるが、それではASUSに対する当て付けのようで奥床しくない。もう少し検討の余地があるのでは。

ASUSのM/Bは、BIOS上からUSB Portの動作を個別にON/OFFすることができる。多くの場合、そのまま弄らずに済むが、USB-DACを繋いだときの音質を改善するために、差し当たり使っていないUSB Port、つまりM/B上のPortの動作を以下の通りOFFにしてみた。

|
ASUS H110M-C2/CSM USB Port
|
|
USB3.0
|
1/2 port
|
M/B上
|
OFF
|
|
USB3.0
|
3/4 port
|
I/O Panel上
|
ON
|
|
USB2.0
|
5/6 port
|
I/O Panel上
|
ON
|
|
USB2.0
|
7/8 port
|
M/B上
|
OFF
|
|
USB2.0
|
9/10 port
|
M/B上
|
OFF
|

結果はやや良。気の所為以上の効果は得られ我慢のできる音質に向上した。また、本PCにInstallしたWin10 Pro IP版のBuildは 17755.1に上り、RTMに近い版と思われることから各部の動作はより安定し、USB-DACを繋いだときの音質も好ましい。細かいことを言わなければ、別途USB3.0増設Cardを挿さなくとも良さそうに思える。まあ、このM/Bは仕事用なので、これ以上音質の追求は止めておこう。

Bench結果は以下の通り。
【CinebenchR15】
OpenGL:53.15fps / Max 46W
CPU all core:379cb / Max 39W
CPU single core:153cb / Max 25W
【Prime95】
消費電力:Max 47W
CPU die温度:Max 59℃ (室温29℃)
CPU Fan回転数:Max 1420rpm
【Superπ104万桁】 10sec.
【Idle時消費電力】 10W

MSIやSupermicroのM/Bに比べてIdle時の消費電力が2-3W高い点を除けば、全体にまあまあの成績と言えよう。これなら職員用のPCもかなり小型化できそう・・・
|
|
|
【Scythe Monochrome Pro】

今回使用したCPU CoolerのHeatsinkは Scythe Monochrome Proである。これはIntelのT付CPUを単品で購入する際、抱き合わせ品として仕方なく選んだものではあるが、これが以外と優れもの。Retail CoolerよりHeatsikの厚みがあり、然も銅芯仕様でBackPlate付き。NoctuaのFanに交換すれば静音Coolerとして充分生きる道はある。
|
|
|
|
|
左はAIDA64によるIdle時の各部温度。
いずれも申し分のない値。(室温29℃)
|
|
|
Supermicro 7480 (2018.09.17)
|

既にSupermicroの廉価M/Bを3枚試した。
C7H270-CG-ML / C7B250-CB-ML / C7Q270-CB-ML
いずれも動作は安定しTroubleは皆無。ところが一つだけ難点がある。3枚ともTDP 65Wの制限があり、同91Wの i5 6600K の出番がなかったのである。定格で動作させれば問題はなくとも、一応Supermicroの指示を尊重したまでである。ならば、そうした制限のないM/Bで i5 6600K を生かすことにしよう。

Z170仕様のM/Bは訳あって今は手元になく、新たなM/Bを探すことになる。そこでまたSupermicroの廉価Seriesから C7Z270-CG-L \7,480 を選んだ。買い物帳を調べたら、ATX M/Bの購入は 2014年7月に求めた Supermicro C7Z97-OCE 以来4年振りである。現在、机周りの模様替えを進めているところで、Tower型PCを3台増設可能なSpaceを確保できそう。この際、多少大振りのCaseも受け入れることにしよう。

さて、こうした特価M/Bは、Install前に各部を点検する必要がある。
・初期不良の個所はないか。
・BIOSは古くないか。
・Fan Conの動きは適正か。
そこで以下の構成で試運転した。
【M/B】 SuperMicro C7Z270-CG-L
【CPU】 Skylake Pentium G4400
【CPU Cooler】 Intel Retail Cooler
【MEM】 DDR4-2133 8GBx1
【M.2 SSD】 Samsung PM961 MZVLW256HEHP-00000
【PSU】 picoPSU-120-WI + 12V 150W AC Adapter

先ずM.2 SSDを繋がずに起動した。BIOSは一年以上前のVersionだった。早速SupermicroのDL siteから最新BIOSを入手した。
C7Z270L8.222 (2018/02/22)
同社のM/BはDOS ModeでBIOSのUpdateを行う例が多いのだが、今回はBIOS初期画面にある「BIOS Update」Tabから実行することにした。
・新BIOS Fileを収めたUSB-Memoryを挿し SW-ON。
・BIOS初期画面左下にある「BIOS Update」TabをClickする。
自動的に再起動がかかる。
・再起動後のBIOS初期画面中央に現れる「Select File」をClickする。
・BIOS File選択窓が開くので、前述のC7Z270L8.222を選びClickする。
この後は待つばかり。
Update完了後、BIOSの細目を確認する。特に注意するべき点は一つ。BIOS初期画面中「保守及び終了」Tabを押した時に現れる「起動Mode選択」欄の初期値は「LAGACY」である。そのままではWin10をUEFI ModeでInstallできない。「UEFI」或いは「DUAL」を選択する。

次にM.2 SSDを接続し起動する。この時「F11」を押しながら「起動Device選択画面」に入り、UEFI-ModeでWin10をInstallする。その後は他社のM/Bと変わりなし。
|
|
|
【SuperMicro C7Z270-CG-L】

基板は廉価品とは思えぬ確りしたつくり。
VRM Heatsinkが充実している。
CPU Cooling Fan Connectorは2個。
CPU Coolerはまだ決まっていない。 |
|
|
Supermicro 7480 II (2018.09.18)
|

「Supermicro C7Z270-CG-L + Pentium G4400」を組み合わせた仮組PCにWin10 Pro Build 17134.286をInstallした。特に問題なし。CPU温度/CPU Cooling Fan回転数も真っ当な値である。

では、CPUを i5 6600Kに差し替えよう。CPU Coolerは手持ちの中からRaijintek PALLASを選んだ。このCoolerは吹下型としては比較的冷却能力が高く、TDP 180Wに対応する。i5 6600Kを軽くOCする程度ならどうにか間に合うであろう。またCooling FanとしてNoctua NF-A15 PWMが載るので、回転数を低めに設定し静かなPCを目差す上で好都合である。もしRaijintek PALLASで結果が良好なら、ATXとしては充分小型のCaseに収めることができそう。

ところがBIOSの初期値では Noctua NF-A15 PWMの回転数は約300rpmで低すぎた。Fan ControlをManualに変更し、Idle時のFan回転数を580rpm程度に調節した。

さて、i5 6600KのBase Clockは3.5GHz、Turbo Clockは3.9GHzであり、Supermicro C7Z270-CG-Lの初期値では Core Ratio 39/38/37/36 となる。2015年9月「ASUS Z170M + i5 6600K + Grand Kama Cross3」を組合せ、Core Ratio 45/44/43/43、Memory DDR4-3200で動作させたが今回はどうするか。
① Core Ratio 39/38/37/36、Memory DDR4-2400
② Core Ratio 42/41/40/39、Memory DDR4-2400
③ Core Ratio 44/43/42/41、Memory DDR4-2400
先ずは以上三通りの設定で試そう。
|
|
SuperMicro C7Z270-CG-L + i5 6600K (2018.9.18)
|
|
M/B
|
SuperMicro C7Z270-CG-L (BIOS 1.2a)
|
|
CPU
|
i5 6600K
|
|
Over Clock
|
Setting
|
①
|
②
|
③
|
|
Over Clock
|
-
|
Over Clock
|
|
1Core Ratio Limit
|
39
|
42
|
44
|
|
2Core Ratio Limit
|
38
|
41
|
43
|
|
3Core Ratio Limit
|
37
|
40
|
42
|
|
4Core Ratio Limit
|
36
|
39
|
41
|
|
Memory
|
DDR4-2400 4GBx2
|
|
CPU Cooler
|
Heatsink
|
Raijintek PALLAS
|
|
Cooling Fan
|
Noctua NF-A15 PWM
|
|
Graphics
|
Intel HD Graphics 530 (Driver 24.20.100.6286)
|
|
M.2 SSD
|
Samsung SSD 850 EVO M.2 250GB
|
|
PSU
|
In Win IP-P300HF7-2 80+ Platinum
|
|
OS
|
Windows 10 Pro Build 17134.286
|
|
Cinebench
R15
|
OpenGL
|
56.28 fps
|
56.42 fps
|
56.64 fps
|
|
CPU all core
|
592 cb
|
644 cb
|
670 cb
|
|
CPU single core
|
168 cb
|
181 cb
|
188 cb
|
|
Superπ
|
104 million
|
9 sec.
|
8 sec.
|
8 sec.
|
|
|
|
Power
Consumption
|
Prime95 15min.
|
Max.81 W
|
Max. 94 W
|
Max. 99 W
|
|
Idle
|
12 W
|
12 W
|
12 W
|
|
|
|
CPU
Temperature
|
Prime95 15min.
|
Max 58℃
|
Max 63℃
|
Max 66℃
|
|
Idle
|
29℃
|
29℃
|
29℃
|
|
|
|
CPU Fan
Rotation speed
|
Prime95 15min.
|
Max 984 rpm
|
Max 1062 rpm
|
Max 1098 rpm
|
|
Idle
|
584 rpm
|
586 rpm
|
592 rpm
|
|
Room Temperature 28℃
|
|
②③とも、そう無理なくOCすることができた。但し、Noctua NF-A15 PWMを1000rpm以上で運用するとややNoiseが気になるので②の設定が無難か。

Core Ratio 45、Memory DDR4-3200とすれば、Cinebench R15 all core値は「715」程度に増加することは判っているが、その為には大型のHeatsinkを用いCaseも大振りになることから、今回どうするか悩むところ・・・

|
|
J5005-ITX BIOS Update (2018.09.22)
|

暫く振りに ASRock J5005-ITX を顧みよう。前回起動したのは8月の月例更新時である。その後、新BIOS 1.40がUpされたので対応することにした。

ところが、BIOS 1.40を導入するためには、BIOS 1.30にUpdateされていなくてはならないとのこと。今年の5月に公開された同1.30は、Command Prompt上でTXE Fileを Ver.4.0.0.1245へ上げなくてはならず、つい面倒なので後回しにしていたが、いつまでも一日延ばしにできない。
 ASRock BIOS Upgrade Instructionは以下の通りであるが、一部判りにくいところがある。
|
Please refer to thefollowing steps to update the Intel TXE.

1.Step 1. Please download BIOS update package from BIOS support page.
2.Step 2. Please unplug the ATX powerfor a while, make sure the electricity has been discharged from motherboard properly and use a metal material like a paper clip to short the TXE1 header.See the picture as below, the TXE header is markedon RED.
3.Step 3. Enter the BIOS setup and refer to the following path to ensure the TXE FW version is “N/A”. Path: Advanced → Chipset Configuration → TXE FW version
4.Step 4. Open Command Prompt with run as administrator.
5.Step 5. In the Command Prompt type in “cd” and paste the path of your file. Type: cd "your file path."
For example:cdC:\Users\rs3 h370\Desktpp\GLK-ITX(R)\WINDOWS64
6.Step 6. Execute “EXE.BAT”file to update the BIOS with Intel TXE.
7.Step 7. After seeing “FPT Operation Successful”under the Command Prompt, please power OFF the system and unplug the power cord for a while.
8.Step 8. Power on the system and press [Delete]or [F2]to enter the BIOS setup during the POST screen.
9.Step 9. Refer to the following path to checkthe TXE FW version is “4.0.0.1245”.
Path: Advanced→Chipset Configuration→TXE FW version |
|
そこで、上の手順を自分流に書き改めた。
① ASRockの該当Siteから BIOS 1.30 のFileをDownloadする。
得たZIP Fileを展開し、適当なUSB MemoryへCopyする。
② J5005-ITX PCの電源Cordを抜き暫く放置する。
M/B上の「TXE1 header pin」をShortする。 (場所はASRockのDL Siteを参照)
③ TXE1 header pinをShortしたままPCを起動しBIOS設定画面に入る。
「Advanced」-「Chipset Configuration」と進み、
「TXE FW Version」が「N/A」であることを確認する。
④ TXE1 header pinをShortしたままWindowsを起動する。
①で得たUSB Memoryを挿す。
⑤ 管理者ModeでCommand Promptを開き、BIOS 1.30の入ったFolderへ移る。
⑥ 「EXE.bat」を実行し、BIOSをIntel TXEで更新する。
⑦ 「FPT Operation Successful」と表示されたら、Windowsを終了し電源を切る。
⑧ 暫く放置した後、「TXE1 header pin」をOpenしPCを起動する。
⑨ BIOS画面に入り「TXE FW Version」が「4.0.0.1245」であることを確認する。
BIOSの細部を確認し、必要に応じて手直しをする。
⑩ Windowsを起動し、動作に問題のないことを確認する。
⑪ BIOS 1.40を入れたUSB Memoryを挿す。
⑫ PCを再起動しBIOS設定画面に入り、「Tool」-「Instant Flash」と進む。
BIOS1.40 File「GLKITX1.40(P1.40)」を確認し、Updateを実行する。
この後は通常のBIOS更新手続と同じ。

無事にBIOS1.40へのUpdateを終えWindowsを起動した。今のところ問題なし。

|
|
Supermicro投げ売りM/B + Win7 (2018.09.24)
|

Intel 200 Series M/BにSkylake Processorを載せれば Win7をSupportする。今のところ新たなWin7 PCを組む予定はないが、いつまた必要になるかも知れず動作の確認だけは済ませておこう。

問題はInstall方法。Intel 100 Seriesが出始めた頃は、Win7 Install Diskを作成する方法について各社から発表されたが、SupermicroのSite上ではそうした情報は見当たらない。試しに他社の手順により拵えたWin7 Install Diskで試したが、C7Z270-CG-Lでは使用不可だった。ならば最も確かな方法でWin7を導入しよう。
・Win7 Pro SP1のISO FileをDVDに焼き付ける。
・SATA接続のDVD Driveを用意する。
・PS/2仕様のKeyboardとMouseを用意する。
・PS/2 分岐Cableを用意する。
この方法なら間違いなくC7Z270-CG-LにWin7をInstallできる筈である。

期待通り Win7 Pro のInstallは順調に進んだ。最新版へのUpdateは2時間以上かかったが、一応無事に終えた。この時点でDevice Managerに「?」がついた項目は「USB Controller」の一つだけだった。ところがこれが曲者で、Windows Update/附属のDVD/SupermicroのDL Siteから得たDriverとも全て当たらず NG。但し、このM/BにはAsmedia USB 3.1があり、これは無事に動作したのでUSB全滅ではないが不便極まりない。

そこで、同SeriesからC7B250-CB-MLを選び同様のTestを行った。
・上でInstallしたWin7入りSSDを流用した。OK。
・またまたUSB ControllerのDriverが当たらず NG。
・このM/BにAsmedia USB 3.1は含まれず、仕方なくWin7対応の
USB3.0増設Cardを挿した。これは難なく動作した。
以上のTestから、Supermicro Intel 200 SeriesのM/Bが投げ売りされた理由の一つが明らかになったと言えよう。

Win7の有料によるSupport延長を当て込んで「Supermicro Intel 200 Series M/B + Skylake + Win7」の組合せを考えた人には甚だ残念な結果となった。今後、BIOSの更新やDriverの改良により、Win7上で内蔵USBが使えるようになる可能性はあるが、投げ売りされた経緯から察すれば期待薄かも知れない。そうなると、Supermicro Intel 200 Seriesの廉価M/BはWin10専用と割り切るか、或いは別途USB増設Cardを挿してWin7 PCを実現するか・・・

|
|

|